“I need help; I just realized that I am not able to access my files on iMac. Actually, I don’t see them anywhere. How can I restore my iMac?”
- a question from Quora
Mac operating system devices are known to be outstanding in performance. Besides being fast, they come with an adequate storage facility. Perhaps this is one reason why many users opt for iMac. Furthermore, you can easily store your files and other data types like photos and videos. With no warning, you may sometimes be left in shock towards learning that your important data can no longer be traced. At such a point, the only way out is to restore iMac and save yourself the uncalled for losses. You might be wondering how to go about this. Well, let’s first see why files on iMac may suddenly disappear.
Part 1. Reasons Why Files on iMac May Be Deleted Without Warning
Losing data can be very traumatizing especially if it was an important piece. Oblivious of the effects, there are many reasons which may lead to this. Get some highlights and know how to deal with this big elephant in the house.
Human Error:
This is probably the leading factor into the deletion of data on iMac. A few hitches like incorrect installation of the operating system may lead to a corrupt program altogether. Other errors could be the alteration of system files location and deletion of the crucial system files.
Hard Drive Failure:
A hard drive has the duty of storing a big chunk of data. So in the event that it misses one or two points, data is bound to be tampered with. These may be damage from liquid foods, overheat from direct heat or human mishandling of the iMac device.
Virus Attack:
Viruses can be very destructive especially when regular maintenance services are not correctly followed. What happens is that some viruses cause havoc by eating up files and folders. Don’t wait until it is time to recover deleted files iMac; you may not easily trace that important document. Rather, do regular maintenance using readily available anti-viruses software.
Accidental Deletion:
It is the norm to continually create, update, or delete files from iMac. It’s unfortunate that at times such deletion may lead to destruction instead, causing you all your photos. An iMac recovery key is all you need at such moments to help restore your files.
Power hitches:
Your hard drive can get damaged due to sudden shutdown of your device. If the power supply is abruptly cut-down, chances are that your MacOS device could get a shock, leading to losses of data.
Part 2. How to Recover Lost or Deleted Data on iMac
Method 1. Restoring Your iMac Files from Time Machine Backup
In the event that you used Time Machine to create a backup of your files, then it is possible to recover deleted files iMac from the same backup. You also have the potential to choose whether to recover all files or to restore both the MacOS as well as the files. In this case, let’s concentrate on how to restore files.
To restore all iMac files, you need to connect and turn on your Time Machine backup disk. Next, turn on your Mac device.
Step 1 Select which way to transfer information
It should start up to the Finder. Open the ‘Utilities’ folder of your Application folder and go to the ‘Migration Assistant’ and click on the ‘Continue’ button. Remember to specify that you need to transfer information from ‘Mac Time Machine’ backup.
Step 2 Select Time Machine Backup
You then need to choose the Time Machine Backup where the needed information will be retrieved from. The data recovery iMac process will then transfer the data to your Mac device. It is vital to check that the Time Capsule that data being transferred from is actually on the same network as your Mac device that data is transferred to. When all is set, click on the ‘Continue’ button.
Step 3 Select the information to transfer
Once you have chosen the backup to transfer information from, it is time to pick the data that you need to be transferred. Do this by checking the box that is against each file type that you need to transfer. Once you are certain, click on the ‘Continue’ button to do iMac recovery.
Step 4 Transfer information
The end result should be a list of your transferred iMac files. Please note that the larger the content mass, the more time it will require to finish the process. Wait for the transfer to be complete and then restart your Mac device. Next, log in to the migrated account to access the just transferred files. You can then save them on your Mac machine or any other external storage devices like USB flash disk, Camcorder or Mac OS Smartphone.
Method 2. Use the best iMac Data Recovery Software to restore iMac data
When it comes to how to system restore iMac, some other methods may be a challenge. However, such a scenario should not hinder you from achieving your goal of recovery. You are at liberty to use the best software, Recoverit (IS) for Mac. This tool has the power to recover unlimited deleted files such as videos, audio, document files, and much more.
Features that make Recoverit (IS) for Mac a number one choice;
-
It has the potential to rescue any Mac data loss issue. Use it to iMac restore disk via trash recovery, lost partition recovery, Time Machine Backup recovery, many other scenarios.
-
This tool gives you the mandate to recover any file format such as graphics, documents, videos, and other files.
-
It is also able to recover data lost from any Mac device such as memory cards, external disk, cameras, players, and other Mac devices.

3,015,629 people have downloaded it
A step by step guide on how to how to recover lost or deleted Mac files:
Step 1 Install and launch
Install and then launch Recoverit (IS) for Mac on your computer.
Step 2 Select a scanning location
You need to choose from which location to carry on the scanning process. Simply choose the hard disk drive where you lost data and then click the ‘Start’ button.
Step 3 Scan for Mac files
The scan process should commence as soon as you hit the ‘Start’ button. The application will restore files of different data types and even restore partition Mac.
Step 4 Preview and recover data
Once your lost data is populated, ensure you check the boxes against all those that you need to recover. Then click on the ‘Recover’ button to restore your Mac lost and deleted data.
Part 3. How to restore iMac to Factory Settings
A factory reset may sometimes be very helpful when it comes to the functionality of your Mac OS device. It is vital to learn how to restore iMac computer by factory resetting. Despite doing this, ensure that all of your data is backed up as this process will automatically lose all data.
3.1 Why you need to restore the iMac system
Not only are you going to learn how to restore your iMac but also why it is a necessary move.
-
Well; Remember that some energy is needed whenever a machine is down. So, in this case, it will apply when the performance of your iMac starts to slow down.
-
You can also do iMac system restore when there is a sudden crush of applications on your Mac device hence it can longer perform as desired.
-
Again, it would be necessary to do a factory reset if another party is taking the ownership of your device and you need to keep your privacy.
Note: Nonetheless, doing a factory reset will lead to a loss of the existing data. The way out is to create a backup and ensure your data is well secured.
3.2 A guide on how to restore iMac to factory reset
Step 1 Start by rebooting your iMac device, then holding down the ‘Command and R’ keys together. This should enable the Recovery function to fully load.
Step 2 Then select a Recovery HardDisk that is held in reserve for a corresponding recovery function.
Step 3 There is a list that will be populated, select Disk Utility from the list and then click on the ‘Continue’ button.
Step 4 Wait for the utility to get loaded to enable you to view all the hard disks that are connected to the system. From the populated list, scroll down to ‘Macintosh HD drive’ and click on it. Next, choose the ‘Erase tab’ and click on it.
Step 5 Then scroll down and choose ‘Mac OS Extended’ option once a window appears.
Step 6 Exit the ‘Disk Utility’ window so that you be redirected to the ‘Recovery’ menu. You will need an internet connection to reinstall Mac operating system at this point.
Step 7 Check your internet connection for a go-ahead of the OS re-installation process. Then pick on the ‘Re-install MacOS’ option and click on the ‘Continue’ button.
By these steps, you would have done restore iMac to factory reset by erasing all the available data, thereby returning the Mac device to its original new form.
Conclusion
There are many ways by which you can do a restore iMac procedure. Furthermore, you have the liberty to do a factory reset in an event that your system starts to slow down your device. Or, rather, when you need to take your device back to its original form. In whichever way you deem fit, remember to back up your data to avert any losses. You can also make use of the recommended tool, Recoverit (IS) for Mac, to help you recover your deleted iMac or to back up your data before doing a factory reset.









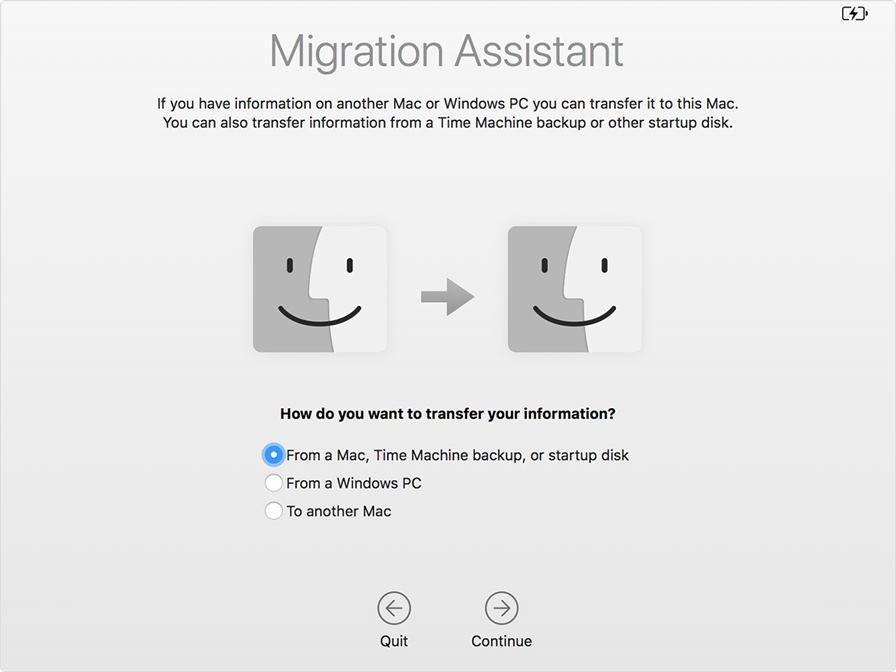
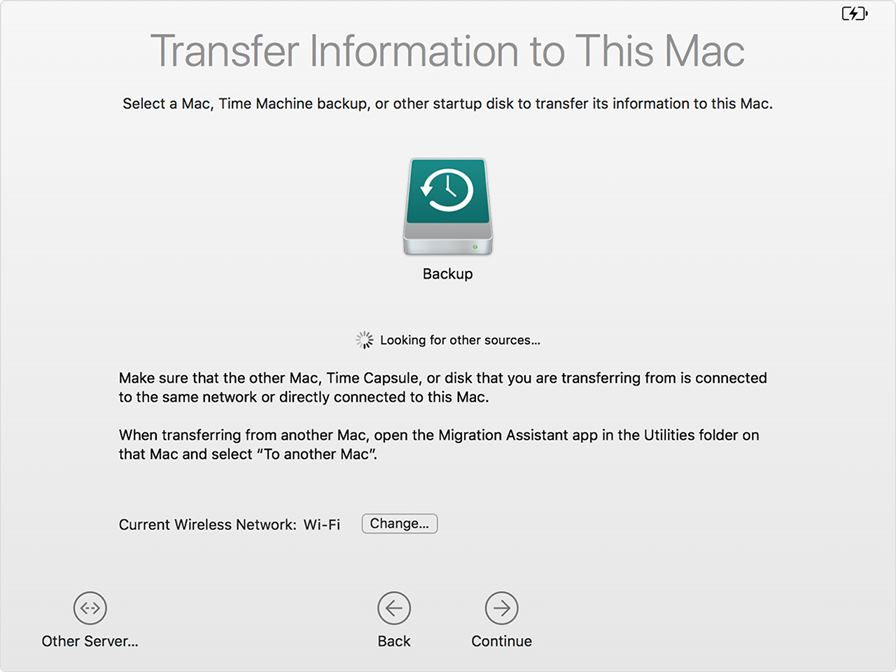
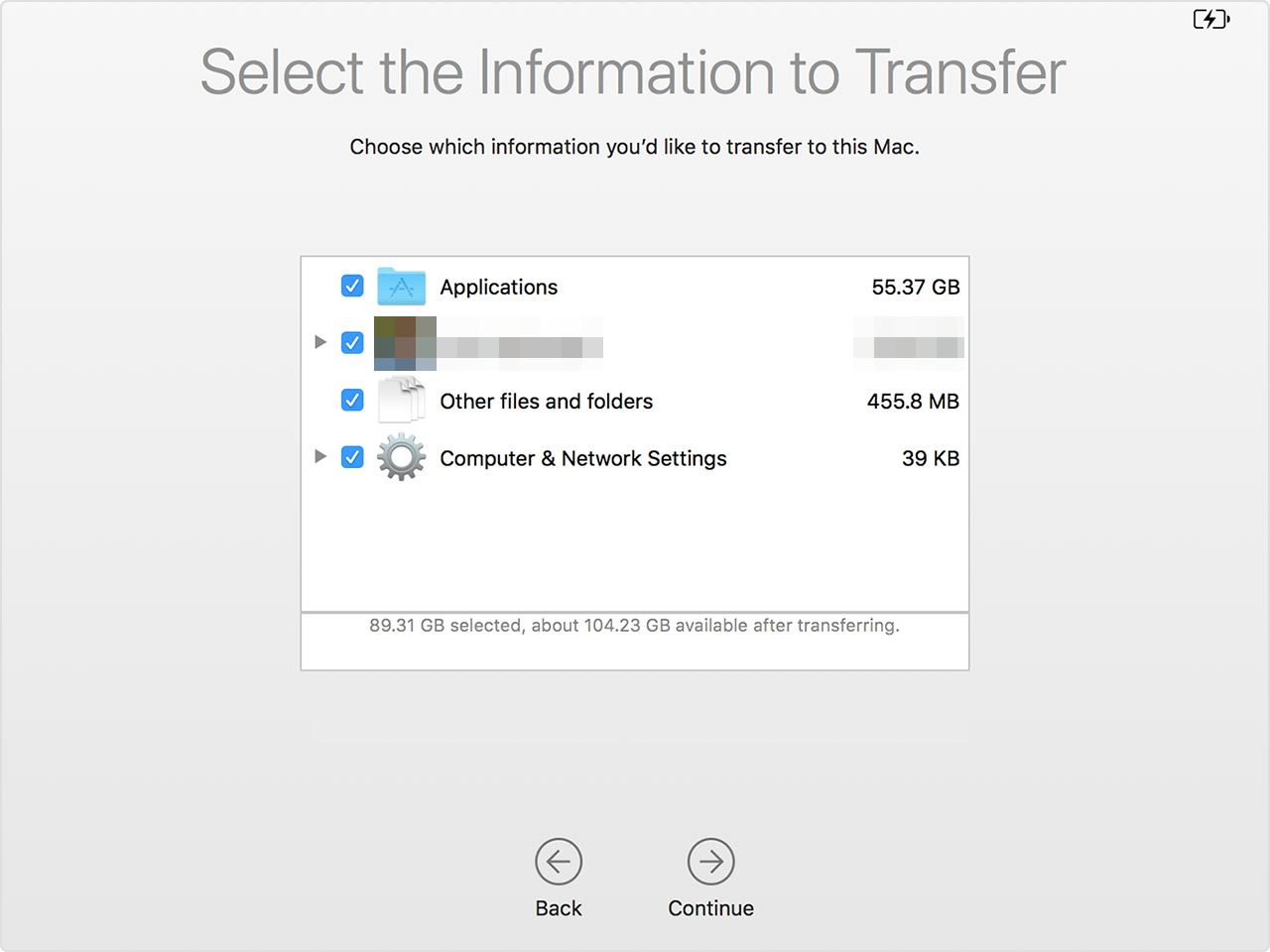

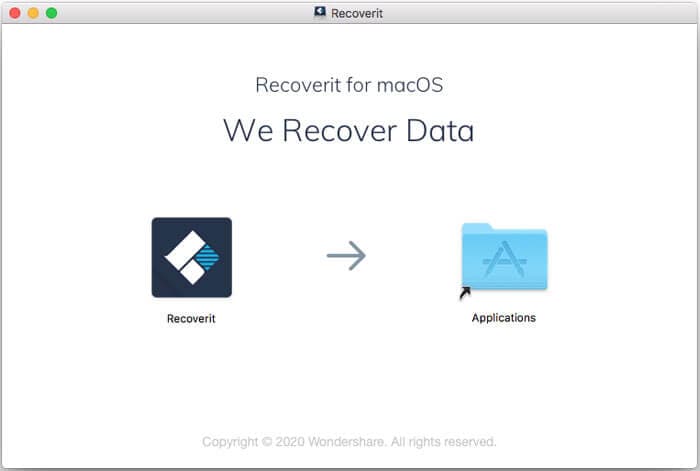
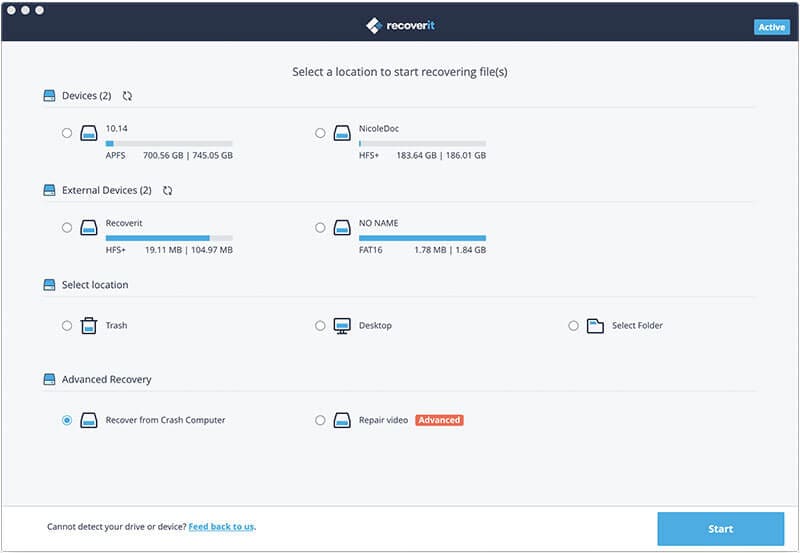
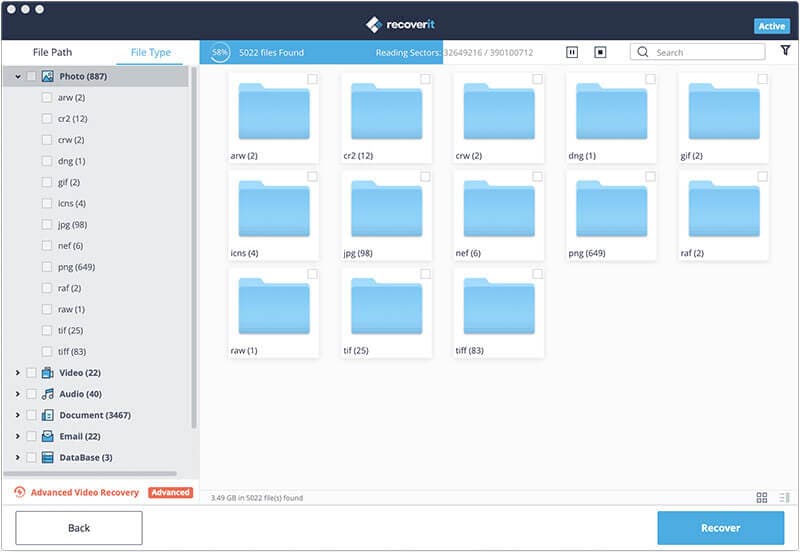
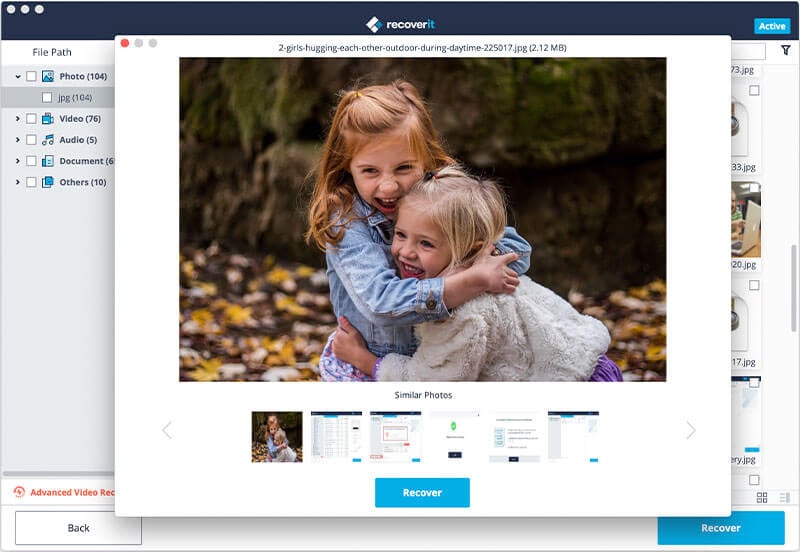
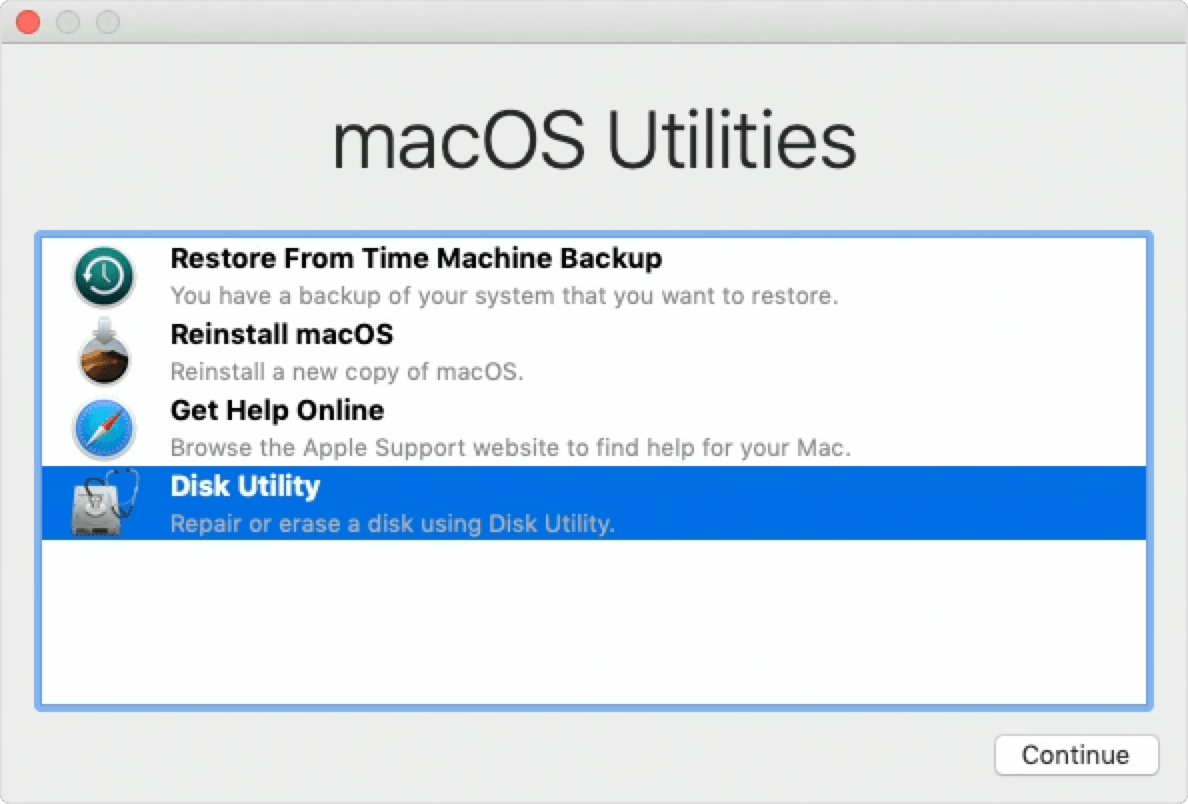
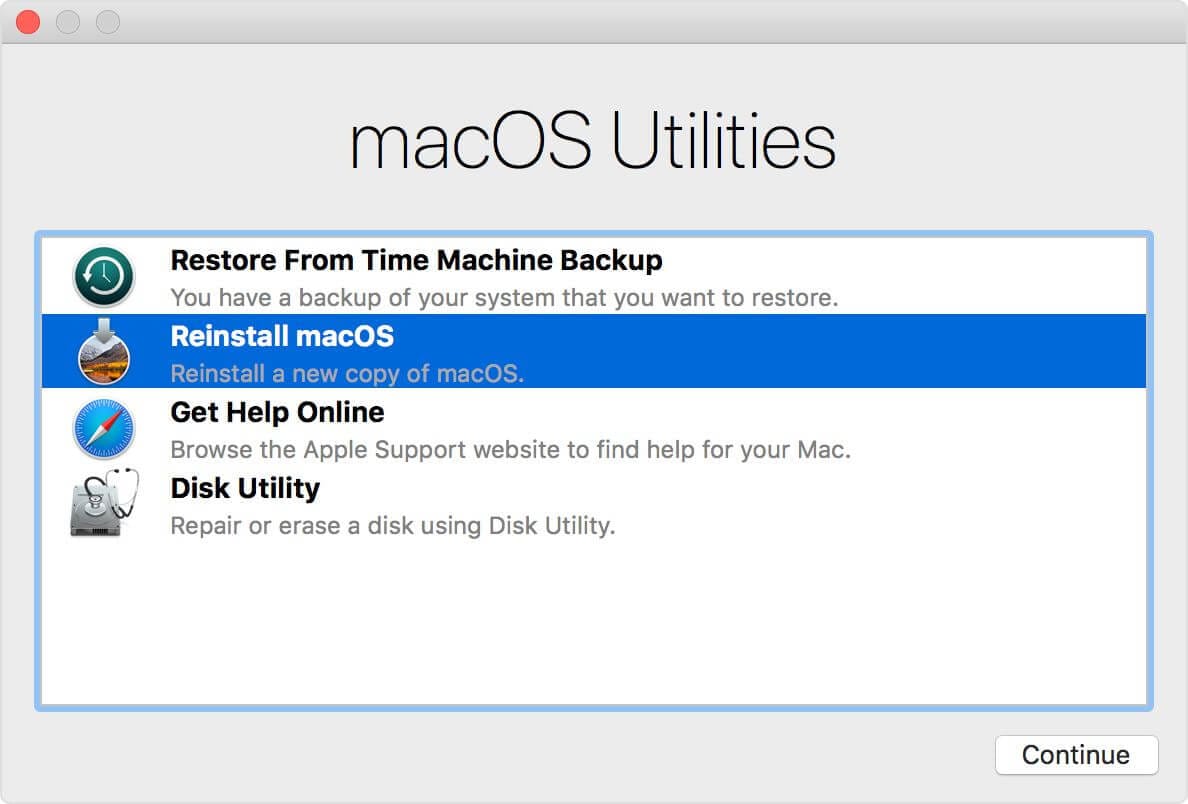
Elva
staff Editor