Well, we were getting a lot of queries regarding “How to Recover Deleted Files on Mac?” from all of our readers. So, we thought why shouldn’t we cover it as soon as possible, and look, here we are, bringing you an article jam-packed with the methods to recover lost files on Mac.
In this world fully running on data and files, and relying on your PCs and Mac to store all those files, you are certainly putting all of your files on a risk of getting deleted. And when you use your Mac as a daily driver and also stores all your important files on it, it is obvious that you will lose or accidentally deleted your files from Mac. Then, you will start searching for a way to recover deleted files on Mac. Now, if you have already lost your files, or if you fear that you are about to lose them, it’s up to you to directly get on with a powerful file recovery software or to first try few other integrated tricks. Whatever you plan to go for first, we have got all of them covered for you, we have covered all small tips and tricks that you can try to undelete files on Mac, and we have also included a powerful recovery software that you can try to get all of your lost files back on Mac easily.
Is It Really Possible to Recover Deleted Files on Mac? If Yes! Then, How?
Is it possible to recover deleted files Mac? Well, the answer is an absolute YES. You can recover deleted files on Mac, and that too with the help of more than a dozen of methods or tools out there. Yes, you might be asking how is it possible? You can undelete files on Mac because of the fact that if you simply delete files from your Mac they are not actually permanently deleted, the files just simply disappears, but they still stay hidden on your hard drive if not overwritten, so a data recovery software or some integrated tricks might bring the files back for you.
Part 1. Recover Deleted Files on Mac with Undo Option
Most of the times when you lose your files from Mac, it happens due to the accidental click on the delete button or the delete shortcut key on your keyboard. In that case, you must be already aware of the mistake you just committed, and should also be aware that how bad it can go if you won’t take action immediately. This kind of accidental file deletion can be easily undone, but only if you take the action soon enough.
Follow the steps below just after you accidentally delete a file to undelete file on Mac:
Step 1 As soon as after the deletion of file, quickly get to the “Edit” option in the Finder menu bar, and click on it. Once you will click on the Edit, you will see a drop-down menu appearing.
Step 2 The drop-down menu should have an option “Undo Move of XYZ”, where XYZ is the name of the file got deleted. You need to click on that option. Clicking on that option should do your work and undelete file from Mac.
There might be another case where you didn’t realize that you mistakenly deleted a file, and overwritten it by performing further actions. In that case, you might not be able to undelete files on make by undoing the action. Then, you will require trying another method.
Part 2. Try to Get Your Files Back from The Trash Bin on Mac
Well, if you intentionally or unintentionally deleted files on Mac, it should be obvious to you that they will be resting in the Trash bin for at least a month. Recovering your deleted files on Mac from Trash should be your obvious and one of the very initial tries, but only if you haven’t emptied the trash as well, or it’s been more than the days the Trash Bean holds your files for, or if some application deleted your files permanently. In any of those mentioned cases, you will not find your files in the trash and won’t be able to easily recover them.
There is not much you need to do if the files are in the trash, just follow these steps mentioned below:
Step 1 So, to retrieve deleted files on Mac from the trash that are still there, all you need to do is to go to the trash bin, you can go to the trash been via the Trash icon on your dock.
Step 2 Once you are inside the Trash, try to find out the files that you want to recover, you can find those files by their names, or else you can try to find according to the dates they are sorted. And then once you have those files, all you need to do is to Drag and Drop all those files from Trash to the Desktop on your Mac.
Step 3 Or else, once you have all the files in front of you in the trash bin, you can select them all, and then use “Right Click” for the drop-down menu. You need to click on the “Put Back” button in the drop-down menu. This way, you will be able to retrieve deleted files from the Trash on your Mac.
Part 3. Recover Deleted Files on Mac by Checking Hidden Files
Are you sure that you actually lost your files or deleted it, isn’t it possible that it’s there on your Mac but you just can’t see it? What if you yourself hide the files on Mac and then totally forgot about it, and now you think that you have actually lost it? If that’s the case, you don’t actually need to perform recovery for deleted files on Mac, you just need to check if it’s there in the form of a hidden file or not. You can check the hidden files by simply following a few steps.
To check the hidden files on your Mac, try any of these two below mentioned methods:
Method 1:
Step 1 To recover hidden lost files on Mac, you need to go to a new Finder Window, and then navigate to the name of your Mac listed in the Sidebar under the “Devices”.
Step 2 Now, go to the “Systems” in the Sidebar, or, if you have given your Start-up drive something else, then you need to click on that name rather than Systems.
Step 3 Now, once you are in the “Systems”, you will see some files, but once you use the command "Command-Shift-. (period)", there will be many new appearing files having “.” before their names. This is all hidden or lost hidden files that you were trying to find.
Method 2:
Step 1 At first, you need to launch the “Terminal” on your Mac with the help of Launch Pad.
Step 2 Once you have the terminal open in front of you, you need to put in a command, the command should be: “defaults write com.apple.finder AppleShowAllFiles -bool true”.
Step 3 Now, once you have processed the previous commands, you need to put in another command to start the Finder through Terminal, the command should be “killall Finder”. Once done, you will be able to see all the hidden files in the Finder.
If your try to get your files back from the hidden files also fails, then probably you didn’t hide them, you must have deleted them. In that case, proceed with other ways to recover deleted files on Mac.
Part 4. Recover Deleted Files on Mac from Backup – Use Time Machine
If none of the above methods worked for you to recover deleted files on Mac, then probably it’s bad news for you. But don’t worry, we hope that you already had the backup of your deleted file in the Time Machine of your Mac. If you have the backup, there shouldn’t be any problem in recovering lost files in Mac, you just need to recover your files from Time Machine Backup.
Follow the below steps to recover it:
Step 1 Start with getting to the Time Machine first. Type “Time Machine” in the search box and search for the Time Machine.
Step 2 Once you have it through the results, just click on it and open it. Now, you are in the Time Machine, you need to search through the folders, or navigate through the files, to find the backup of the files you lost, you can use the navigation arrows in the Time Machine. Once you have the lost files you want to recover on Mac, you can proceed.
Step 3 When you find the deleted files to restore, simply select them while holding the “Command” key, after selecting those files, click “Restore”, and Recover deleted files on Mac via Time Machine.
The method of recovering files on Mac from Time Machine is easy and useful, but it only works if you have a previously taken backup of your lost file. If you don’t already have the backup in Time Machine, then this method is of no use.
Part 5. You Can Recover your Deleted Files on Mac Via Terminal
Still, think that you can recover your deleted files on Mac with the help of some integrated trick? Ok Fine! We got one more trick left in our pocket for you. If somehow the file is still on your Mac and not deleted permanently from the hard disk, and it wasn’t too long ago when you deleted the file, you can give the recovery method via terminal a try. You can try giving the Terminal some specific command, through which the terminal will recover the deleted file on your Mac.
To get the deleted file back on Mac with the help of Terminal, simply follow the steps mentioned below:
Step 1 To retrieve lost files on Mac through the Terminal App, you first need to open terminal. Go to the “Applications” on your Mac, and then go to the “Utilities”, from there you will be able to open the Terminal App.
Step 2 Once you are in the Terminal and are ready to feed some commands, get on with feeding in Unix command “cd. Trash”, and after that click “Return” on your Mac.
Step 3 Once you are done with that much, it’s time for some another command, you need to feed in the command “mv name ../” and click the Return key again. Remember, the “name” in the latest command means the full name of your deleted or lost files that you want to recover from Mac.
Step 4 Once done, you need to type in “Quit” into the terminal. Once you are done with it, you can try searching for the recovered files on Mac through the search box or the Spotlight on your Mac.
Tips: Try Recovering Deleted Music Files with iTunes on Your Mac
There is something else you should know, one more trick that might help you to recover deleted files on Mac. iTunes, yes you can recover deleted files with iTunes as well. But this trick applies only to the files accidentally deleted from the iTunes, that too only the music files. If there is such a case where you deleted music files from your iTunes playlist, you can recover it on your iTunes back easily.
To recover deleted files on Mac from the iTunes, follow the below-mentioned steps:
Step 1 At first, you need to launch iTunes on your Mac, once you have the iTunes open, navigate to the “Preference” and then to the “Advanced” section. Once you are in there, try to spot the option “Copy files to iTunes Media folder when adding to library”, and check if it is enabled or not. If it is not enabled, you need to enable it, and if it is already enabled, you can proceed ahead.
Step 2 Now, go to the trash bin through the trash icon on your Mac, and once you are in the trash bin, try and find your deleted audio files from iTunes, as soon you find your deleted files, you need to Drag and Drop them to the Home Screen.
Step 3 Once you have the files on the home screen, all you need to do is to drag that file on top of the iTunes icon and hold it for a millisecond before you drop it. Once you drop it the file will be automatically restored to your iTunes. Now if you want, you can move the copy of the same file from your Home Screen to the trash bin. This way you will be able to recover deleted files from Mac and iTunes.
Part 6. iSkysoft – The Best Tool to Easily Recover Deleted Files on Your Mac [Recommended]
Don’t worry if none of the above-mentioned tricks worked in your favour and helped you to recover deleted files on Mac, we were saving the Trump card for the end, let’s reveal the best method to retrieve deleted files on Mac.
Presenting you the Recoverit (IS) software, a data recovery software that delivers on its promise of 98% recovery for all kinds of deleted files from any devices, and of course from your Mac. iSkysoft is a powerful, flexible, efficient, and yet easy to use data recovery software. Thus, it can easily recover all of your lost files on Mac, all you need to do is to follow a few simple steps.
List of Some of its Impressive Features:
-
It can recover all kinds of deleted files and data from your Mac. iSkysoft supports the recovery of file types like Images, Videos, Documents, Audio Files, ZIP files, etc. and much more.
-
iSkysoft has versions of the software compatible with almost all kinds of operating system out there. You can recover deleted files on Mac, Android, and on Windows as well.
-
iSkysoft comes with multiple recovery modes, that means you can choose recovery modes as per your different needs.
-
There are no limitations of how many files you can recover with Recoverit (IS)y, you can recover as many files as you want and of as much bigger size as you want.
-
iSkysoft remains one of the easiest and straight forward way to recover deleted files, all you need is to follow few steps and click on a couple of buttons, and you will be able to successfully recover deleted files on Mac.

3,015,629 people have downloaded it
Step-to-step user guide:
Step 1 You first need to go to the iSkysoft website and download the Recoverit (IS) tool from there. Once the downloading is successful, simply install and launch the program on your mac.
Step 2 Once the program is installing and you are into the program, select the drive or partition from where you want to recover the deleted files on Mac. Select the drive as per your need from the various listed drives. Once selected, click “Start”.
Step 3 As soon as you will click Start, the program will initiate the scanning of the selected drive for any lost files might be present there. After the scanning is completed, the program will bring you a listed preview of all the recoverable lost files sorted accordingly, now navigate through all the listed files to find and select the ones you want to recover, or simply select all and hit “Recover”, choose the location on your Mac to save the recovered files, and click “OK”.
Part 7. How to Prevent Accidentally Losing Files – Regular Backup
How to not lose files in future? Or, how to prevent wrong deletion of files? Well, there is no way you can stop yourself from committing mistakes, and that means today or tomorrow, you will end up deleting your extremely important files and will end up with the need to recover deleted files from Mac.
But there is a way through which you can prevent the loss of files in future, that means even if you will delete your files accidentally, you won’t lose them. You can do so by keeping a backup of your files, or by taking regular backup or syncing your files with an online backup drive. So, even if your file is deleted from the system, you can always get back to your backup drive and recover deleted files on your Mac from the Backup. So, the ultimate way to prevent the disaster is by keeping a regular backup.
Conclusion:
We hope that you got the answer to your query “How to Recover Deleted Files on Mac?”. All the tricks mentioned in this article are meant to help you in recovering deleted files on Mac, you can use one or multiple of them to fulfil your purpose. But if you need a proper solution, and don’t want to keep trying to recover files one by one without the guarantee that how many of them will be recovered and how many of them will come broken, then the only thing you should try is the Recoverit (IS). Because, if it’s about one or two files, the tricks might do your work, but when it’s a really important file or a large number of files, you shouldn’t risk them, go for Recoverit (IS) to recover deleted files on Mac.










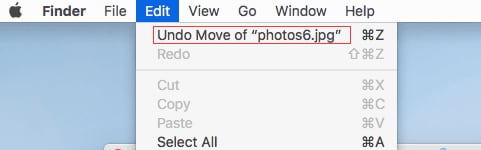

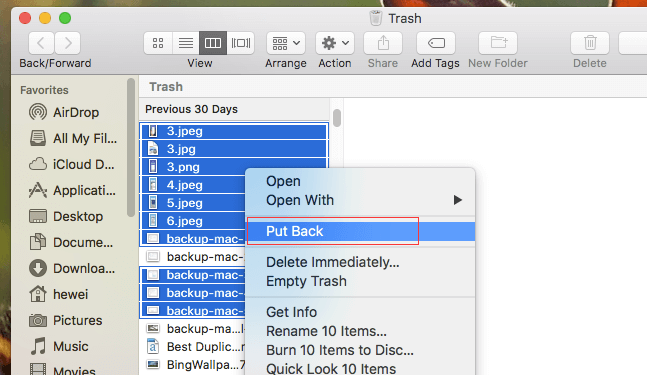
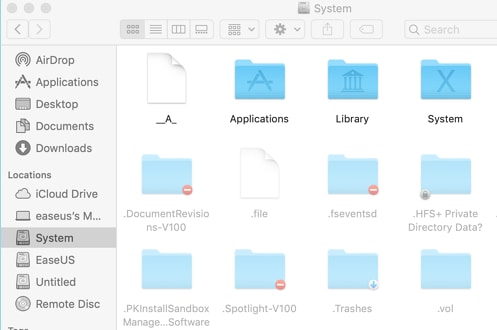
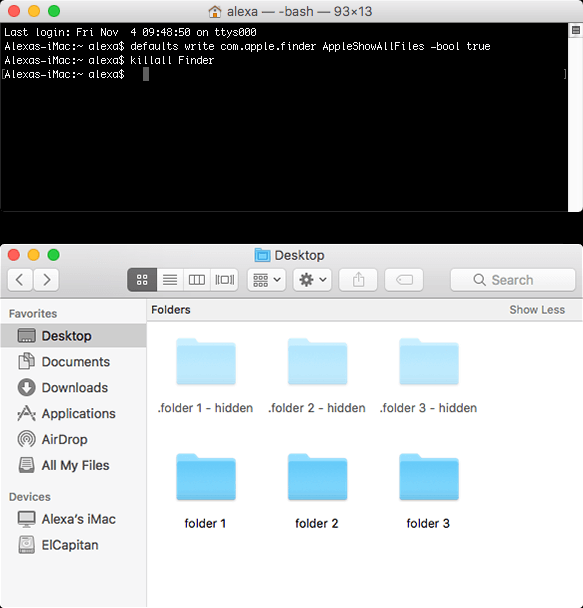
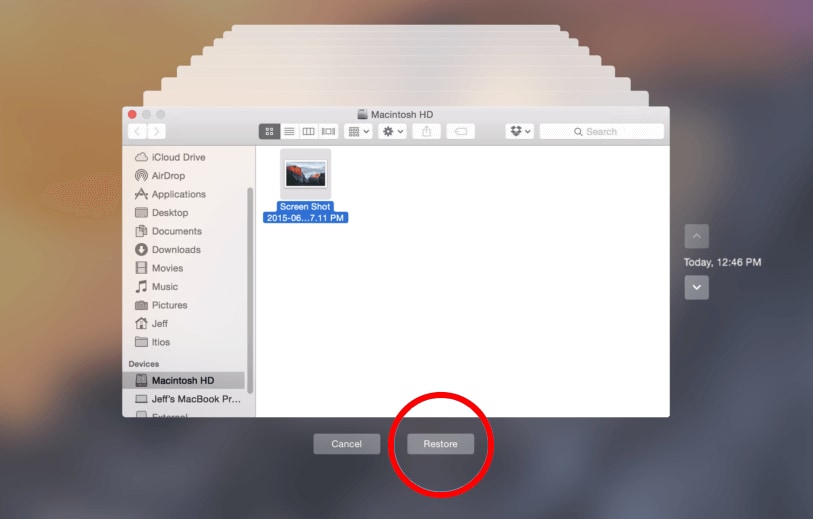
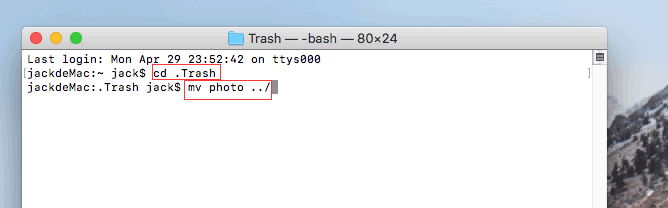
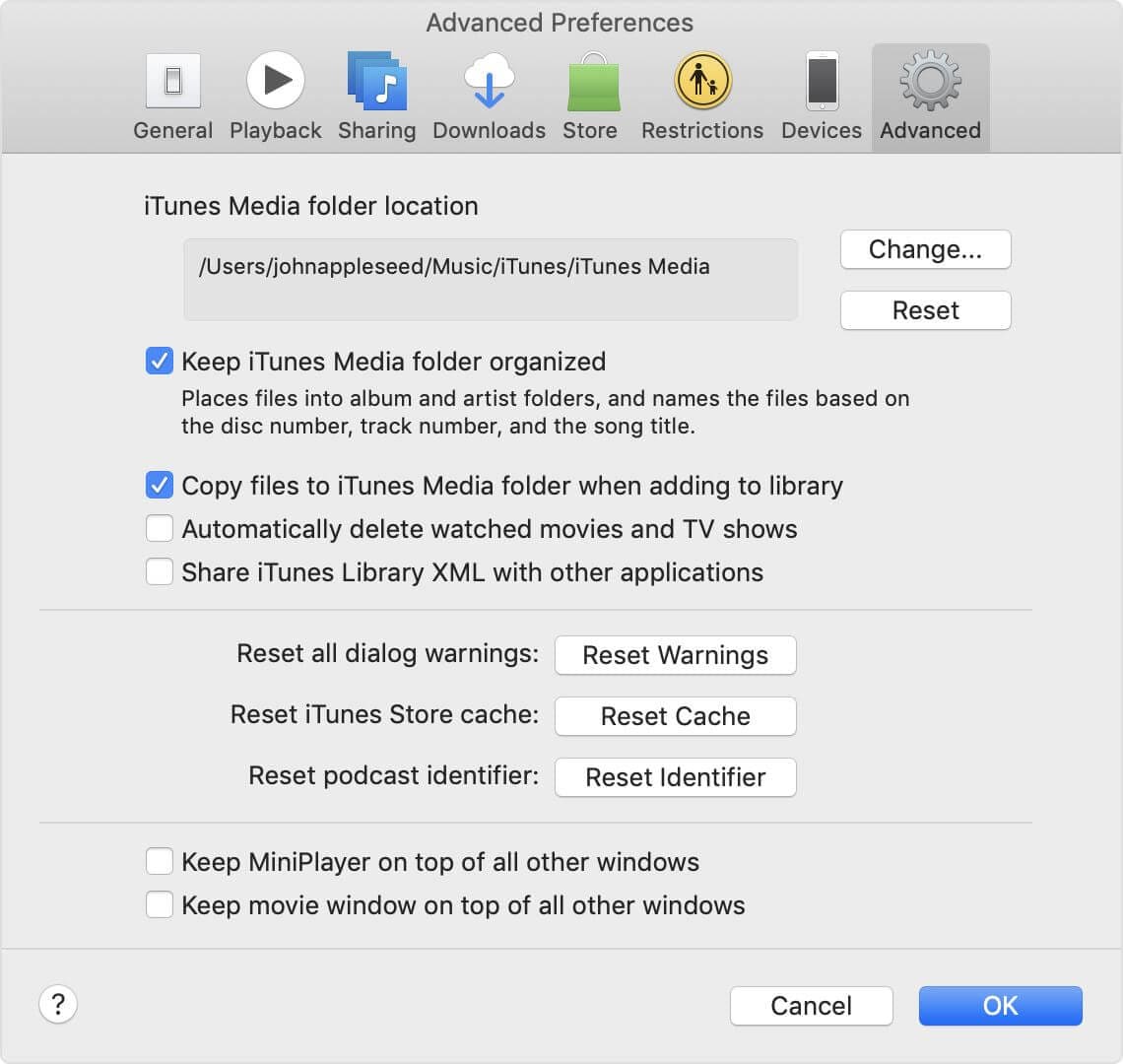

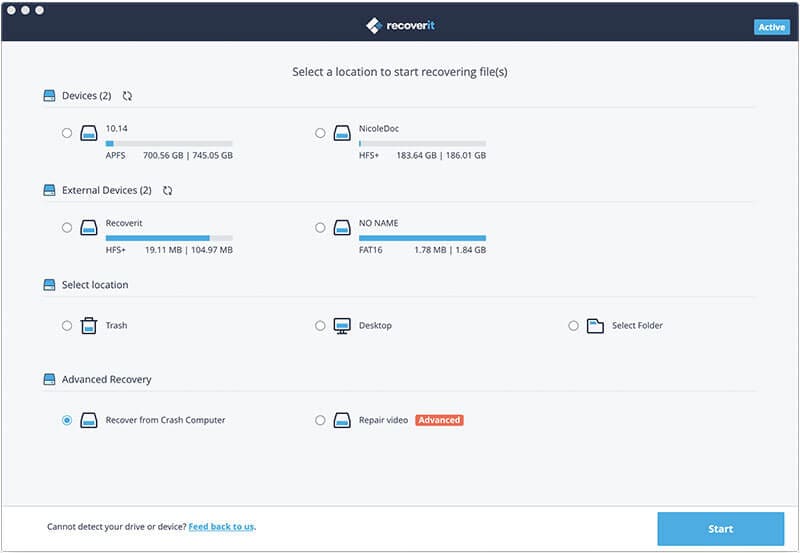
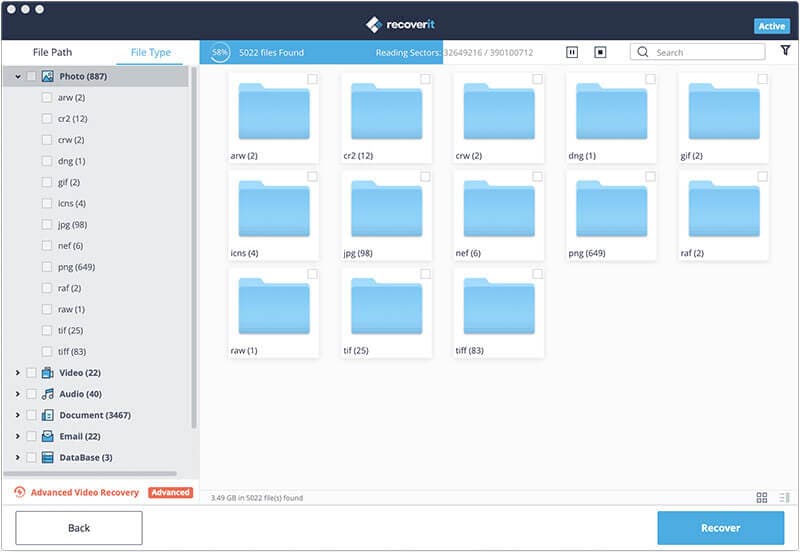
Elva
staff Editor