“How do I reset my Mac so that I can sell it? I wish to restore Mac OS x system to completely wipe my data off the Mac and return it to its original state. My question is, how do I do a system restore on a Mac computer?”
- a question from Quora
Plenty of reasons can make you reset a Mac. Maybe, after years of use, you are finally ready to sell it or give it away. And for security reasons, you know it isn`t enough to delete your files and call it a day before handing your machine off.
For extra security, you find it comfortable to restore your Mac to default settings. And completely wipe all personal data on it. And that`s true, the safest way to resolve your data-privacy worry is to system restore your Mac.
The System Restore attribute undo changes you`ve made on your Mac. However, you might not know or be sure of how to execute the Apple system restore.
But here is the thing: It is not complicated to restore Mac OS. And this step-by-step guide will walk you through the entire process.
Part 1: First and Most Important: Backup Your Mac before System Restore
Like the many of Mac users, plenty of essential files reside in your machine storage device. And serious repercussions would follow in case of losing the data.
But here`s the good news: You don’t have to lose your crucial data. Instead, you can back you Mac first before you system restore it. And there are 2 reliable ways to back up your Mac:
-
Use Time Machine to Backup your Mac
-
Backup your machine to an Online Backup Service
Let`s dip our feet a little deeper into each of these.
1.1 Use Time Machine to Backup Your Mac
Mac has the ease to harness functionality to meet plenty of computing needs. And for backup, Mac presents Time Machine—an outstanding backup utility that quickly takes a quality backup of your system data recovery.
Step-by-Step Guide to Backup Your Mac Using Time Machine
Step 1 Connect your storage device to Mac and format it as Mac Os Extended (Journaled) Disk.
Step 2 After connecting your storage device, Mac will ask you if you want to use the storage device to backup with Time Machine. Time Machine will then present an option to encrypt your backup (recommended) before advancing to “Use as Backup Disk” option.
Suppose your computer doesn`t automatically recognize your drive, head to Time Machine, and manually add your disk as a backup target.
Step 3 Once you`ve successfully selected the backup disk, Time Machine will instantly begin creating a backup and will take some time depending on the number of your files.
And that’s all with Time Machine. It is super simple.
Now let`s move to the second alternative to back up your data.
1.2 Backing up Your Mac on an Online Backup Service
Online backup is a modern way of safeguarding your data to the cloud. It comes with 2 prime advantages that override the traditional backup method:
-
It requires no physical storage. Instead, you`ll use the service provider storage online.
-
You can access your backup anytime regardless of where you`ll be so long as you have a network and a computer with you.
And there are several options to choose from. But let`s consider the frequently used and well-founded options.
i. iCloud
To use iCloud, you need an Apple ID and a password which give you a free 5 GB cloud storage. You can then create folders on your iCloud drive and manually copy your files to the cloud location.
However, 5 GB might not be enough to backup all your data. But iCloud presents the option to expand your storage capacity using their paid option. Their offer starts from 50 GB at $0.99 extending to 1 terabyte at $9.99 a month.
Apart from iCloud, another reliable cloud storage giant is Google Drive.
ii. Google Drive
It is similar to iCloud, but only offers a much bigger free storage of 15Gb. Like iCloud, you`ve got the freedom to upgrade depending on your space need. Their cloud space storage starts from 100 GB at $1.99 and stretches to 1 terabyte at $9.99 a month.
iii. Dropbox
It is another alternative to backup your data. Signup gives you a free space of 2gb. And if 2Gb is not enough to back up your Mac, you can upgrade to 1 Terabyte space which will cost you $9.99 or 2Tb at $19.99 a month.
Part 2: Sign Out of Apps
Now that you`ve back up your data, the next thing to securely restore your Mac is to sign out of apps. Start with turning off the File Vault.
2.1 Turn Off File Vault
Step 1 To turn off File Vault, head to “Apple menu” and select “System Preference.”
Step 2 Then click security and privacy.
Step 3 Under the “Security & Privacy” window, click on the “File Vault” tab.
Step 4 Then click the “Lock” button and enter the administrator name and password.
Step 5 And select the “Turn off File Vault” option.
Step 6 A screen will pop up asking you to Restart & Turn off Encryption. Select the option, and your Mac will restart.
When your computer switches on again, the window will show you File Vault decrypting. It will pause and ask you to connect a charging cable.
2.2 Sign Out of Email
Signing out of email deletes all the setting in the email account and remove all associated with the Mail app in Mac.
-
To sign out, pull down the Apple Menu, and select system preferences
-
Then select the “Internet Accounts” option
-
Choose the email account that you want to delete
-
Hit the delete key on the keyboard or click at the [-] button
-
A screen will pop up, asking you to delete all the information associated with the email. Press the “Ok” tab, and your email account will vanish from the Mac
2.3 Sign Out of iMessage
-
To sign out of iMessage, launch the Message app on your Mac
-
On the Message menu, click Preference, on the left-hand pane, click the account you want to Sign Out and press the “Sign Out “option next to your Apple Id
-
In the pop-up window, click “Sign Out” to move ahead.
-
Uncheck the box of the “Enable this Account” option
2.4 Sign Out iTunes
-
Go to iTunes
-
On the top of the iTunes window, select and click on the “Account” option
-
Then press the “Sign Out” button
2.5 Signing Out of iCloud
-
Head to Apple menu
-
Go to system preference
-
Click iCloud
-
Then press Sign Out
After signing out of all apps, you are safe to head to the next step of system restoring Mac.
Part 3: Securely Wipe Out Your Hard Drive
Now that you`ve successfully backup all the crucial data, and log out of your apps, it is time you permanently wipe out personal data from the hard drive. And there is a far less destructive way to ensure that your data is gone for good.
Let`s start from the bases: Which type of Hard Drive Do You Have?
Before wiping out your Hard Drive, you need to know whether you have HDD or SSD. To find out or at least to make sure, head to the Apple Menu, and select “About this Mac” then select the “Storage” tab to see what type of hard drive you`re having.
For example, the picture below shows a HDD type of hard drive.
And this one shows a type of an SSD hard drive.
Let`s start with the HDD (Hard Disk Drive).
3.1 How to Wipe a Mac Hard Disk Drive?
Step 1 Switch off your computer
Step 2 Press the Power button
Step 3 Instantly, hold down the “Command” and “R” keys simultaneously
Step 4 Wait until the Apple Logo Appear
Step 5 Then select “Disk Utility” from the OS X utility lists and click “Continue.”
Step 6 Select the disk you`d like to erase by clicking it on its sidebar and Click the “Erase” button
Step 7 And head to “Security options.”
Step 8 The Security Option presents options on how thorough you want to clean your hard disk drive
The Security Option gives four notches sliders. The fastest option is quicker but insecure—a file recovery app could potentially rebuild your files.
Moving the slider to the right unlocks more secure erasing. The safest level of the Disk Utility erases the information used to access the files on your disk, then write zeros across the disk surface seven times to help to remove any trace of what was there.
Step 9 Once you`ve chosen the level of the secure erasing that fits your needs, press the “OK” button
Step 10 Then click the Erase button to start wiping out your data.
When your Mac finishes, your hard drive will be clean and set for its next purpose.
But if you have the modern hard drive—SSD, here is how to erase your data permanently.
3.2 How to Safely Erase SSD (Solid State Drive)?
Most new Mac ships with SSD. In fact, only iMac and Mac mini ship with regular Hard Disk Drive any more.
If your Mac comes with SSD, Apple Disk Utility software won`t let you zero the hard drive.
Yes, when using SSD, Apple Disk utility lacks “Securely Erase” and “Erasing Free Space” option. You won`t need them as Standard Erase, which makes it complex to recover data from SSD.
So, let`s move to the fourth step of restoring Mac`s system.
Part 4: Reinstall Mac Operating System
Reformatting hard drive keeps it set for a new Operating System. Your Mac will start in Recovery mode. Starting on recovery mode ensures you install Mac Os and OS X without your computer asking you to sign in using Apple ID and Password.
Here`s how you`ll go about it.
Step 1 Restart your Mac.
Step 2 Start up from MacOS Recovery—hold down the Command and R keys simultaneously. Let go of the keys when the Apple logo appears. You`ll know you`re on recovery mode when you see the utility window below.
Step 3 Click reinstall macOS (or reinstall OS X) to reinstall the operating system that came with your Mac.
Step 4 Click Continue.
Step 5 Select your Hard drive (Apple SSD or something similar) when asked to select your disk.
vi. Click the “Install” button to install the most recent OS that was on your computer. Your Mac will restart after the operating system has fully installed.
Do not close the lid or put your Mac on sleep amid the installation session. This will stop the installation process, and you`ll have to start over.
Bonus Tips: How to Recover Lost Data After System Restore
Suppose you forgot to back up your files—or maybe you assumed that System Restore would keep personal data, but instead, it deleted all. A professional data recovery tool will be handy—a tool like iSkysof Data Recovery for Mac.
Called-for reasons why Recoverit (IS) for Mac is the perfect choice at hand
-
This software rescues data when you meet any data loss—recovering data from Mac, Memory cards, hard drives, among other storage devices.
-
It is easy to use but powerful software that retrieves from both internal and external devices. Follow 3 simple steps to restore all of your lost data on Mac.
-
Use it to recover data lost from any scenario such as from a system crash, operating errors, macOS reinstallation, among other cases.
-
It doesn’t matter the type of file that you need to recover. This tool will successfully recover your audio, images, video and documents.
Here is how to use it.

3,015,629 people have downloaded it
Recover Deleted Files by Recoverit (IS) for Mac:
Step 1 Select mode.
Run the software on your Mac and choose a mode that suits your need.
Step 2 Hit the start button to preview recoverable files
This tool gives you the liberty to select which data for recovery. Check all the corresponding boxes on all the files that need to be restored.
Step 3 Select the required files and launch the recovery process
As soon as the recovery process is launched, you should retrieve your files and save them for future purposes.
Conclusion
There are plenty of reasons why you`ll want to system restore Mac. You may want to give out your old Mac, sell it, or fix misbehaving Mac computer. Under these situations, wiping your Mac can be a necessary process. And Mac OS Recovery has tools at its disposal that allow you to check for problems with your Mac`s hard drive, reinstall Mac Os and restore from a Time Machine back. Tools that make it possible securely system restore Mac in case any need arises.









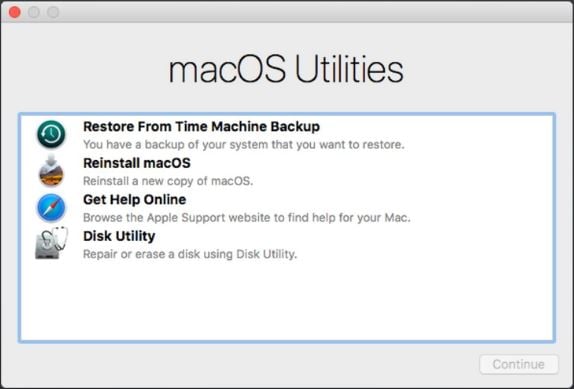
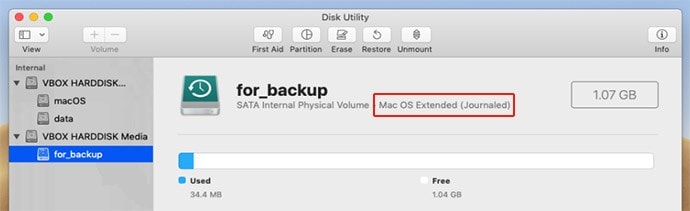
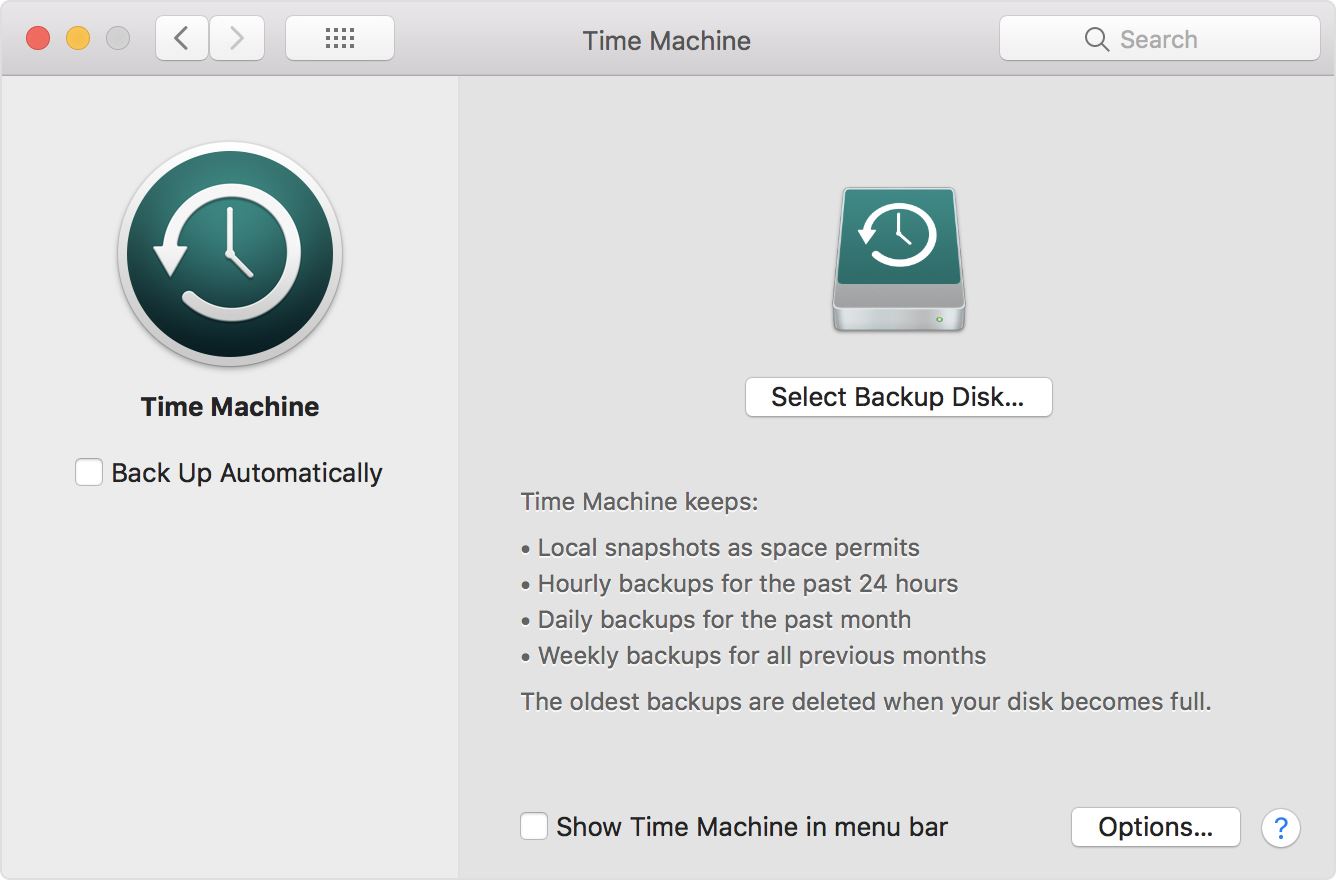
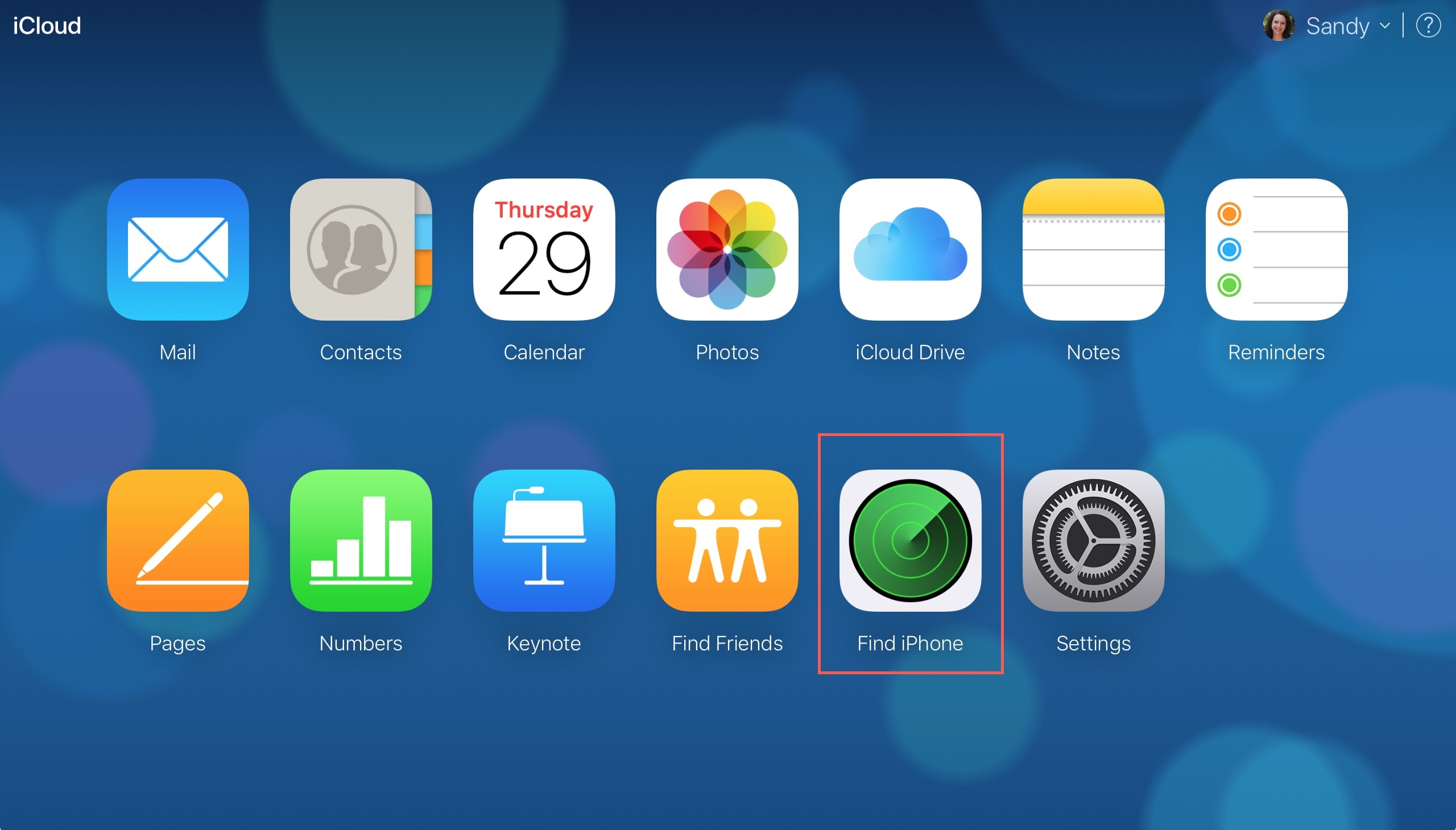
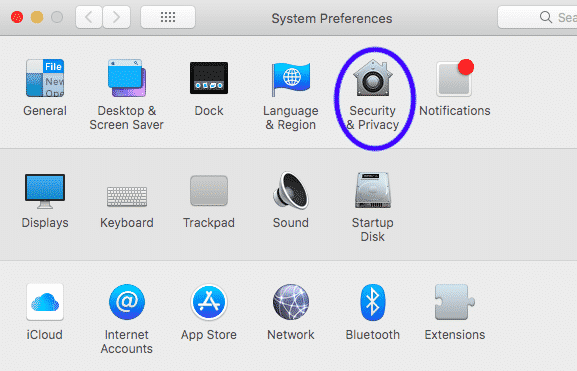
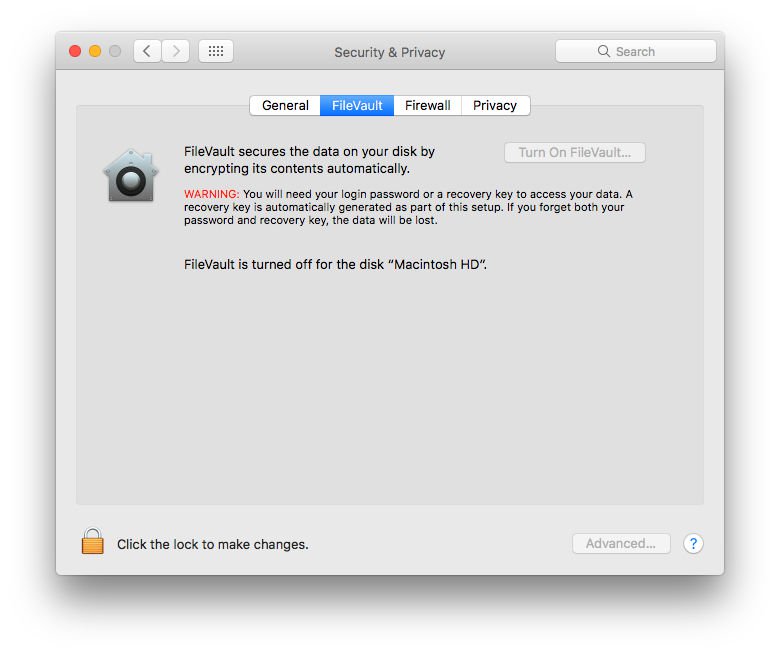
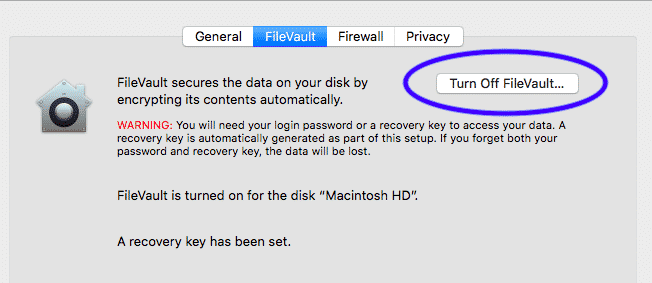
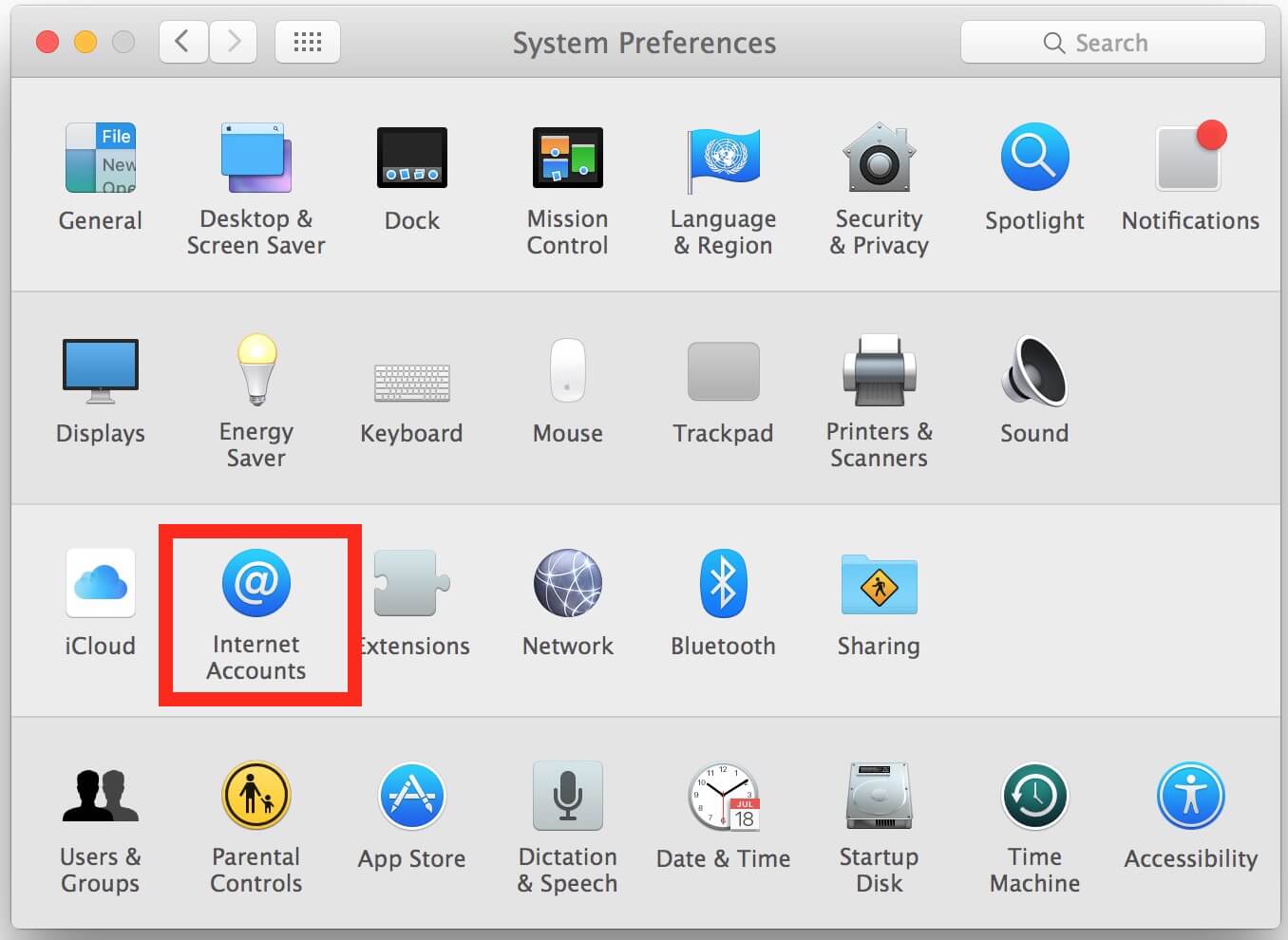
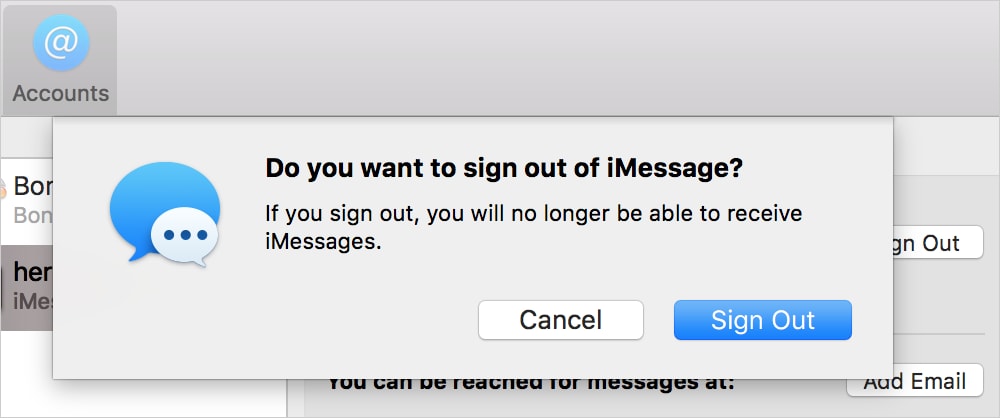
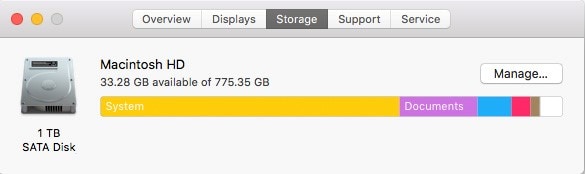
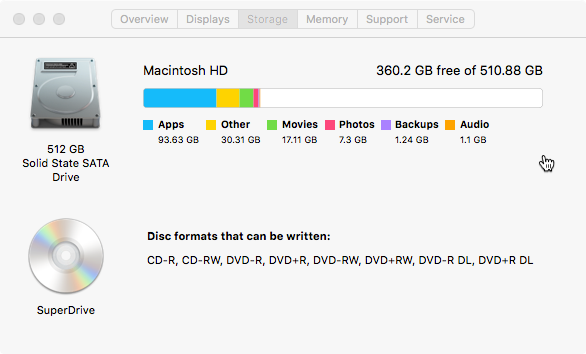
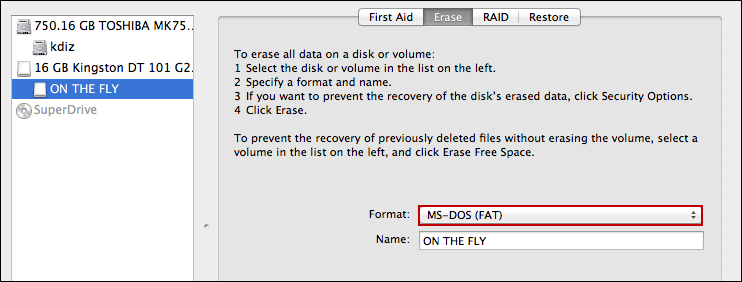
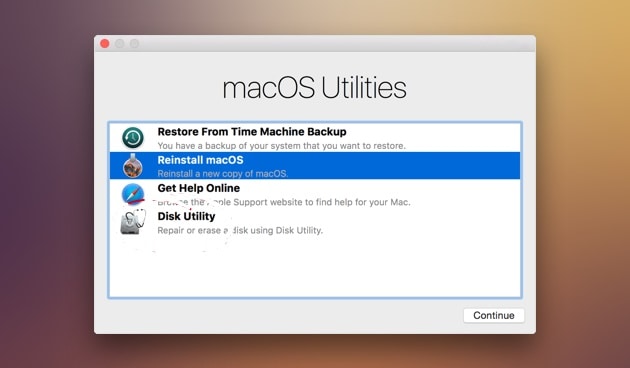

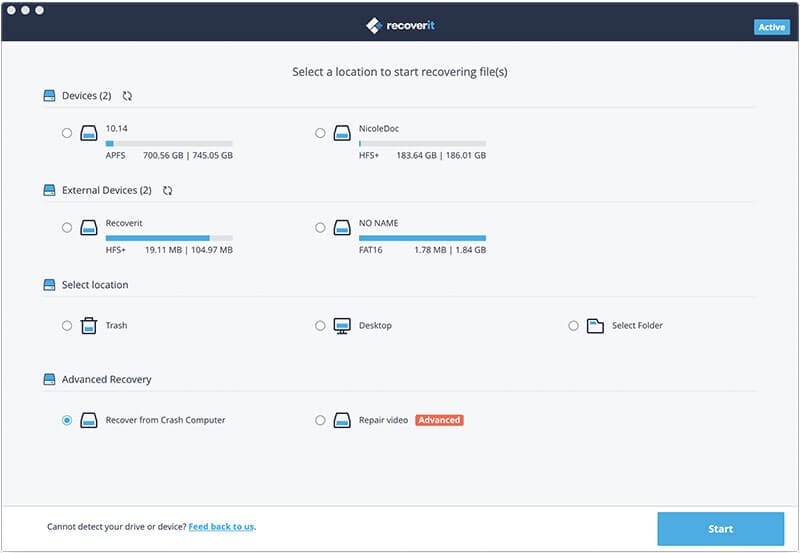
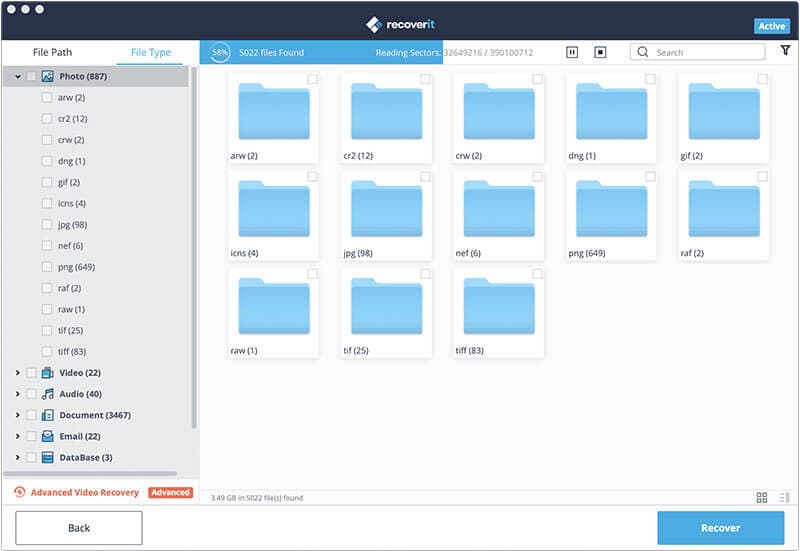
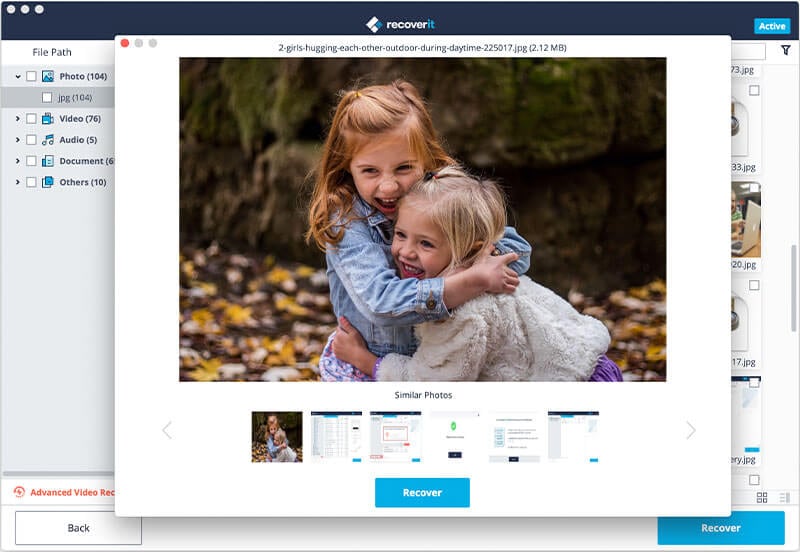
Elva
staff Editor