How to backup and restore my Line Chats without losing other data"
"How can I backup Line chats on my computer or over the cloud? I lost all my Line chats a while back and I don't want to experience it again. Is there any quick way to perform Linebackup"?
- From a user.
A while back, a concerned Line user asked me this question. This made me realize that a lot of people out there struggle with taking a backup of their Line chats. Although Line is used by millions of people the world over, there are many who don't know how to backup Line chat. Surprisingly, I found numerous ways to backup Line on iPhone and Android alike. You can use its native backup features or even try a third-party tool as well. In this guide, I have handpicked the 3 best solutions to backup Line messages on Android and iPhone.
Part 1: How to backup and restore Line chats via dr.fone
In order to have a hassle-free and secure experience with Line backup, you can take the assistance of dr.fone - WhatsApp Transfer. It is a dedicated tool that can help you backup and restore Line chats on the go. You can easily save Line messages and the exchanged media files (like photos, videos, etc.) on your computer. Later, you can preview the backup content and selectively restore it to your iPhone.
The tool is compatible with all the leading iOS devices out there. You can also backup Line chats from your old iPhone to PC and later restore them to your new iPhone as well. You don't have to restore the entire device just to retrieve your Line messages back. You can follow these steps to backup Line on iPhone and restore it using dr.fone.
Backup and Restore Line Chats, WhatsApp, kik and more
-
Backup Line chats and restore them to computer or anohter iPhone/Android selectively
-
Restore Line withour factory resetting your phone
-
Safe and secure to protect your data by backing up Line to computer
-
The new backup lines chat will not overwrite the older ones
4,190,656 people have downloaded it
Backup Line Chats
1. To start with, download and install dr.fone - WhatsApp Transfer on your computer. When you launch the dr.fone, visit the Restore Social App feature from its welcome screen.

2. Using a working lightning cable, connect your iPhone to the system and wait for it to be detected. On the interface, go to the "Line" tab from the left panel. Now, click on the "Backup" option to proceed.
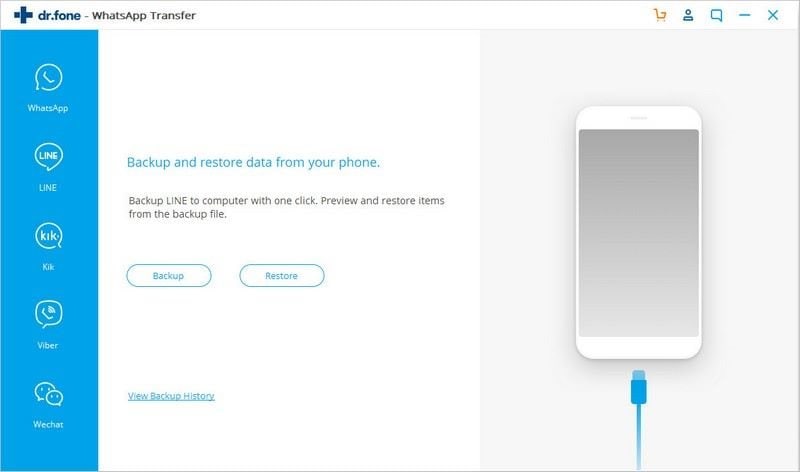
3. That's it! The application will automatically start taking an extensive backup of your Line chats. The backup would include your chats as well as the exchanged media files.
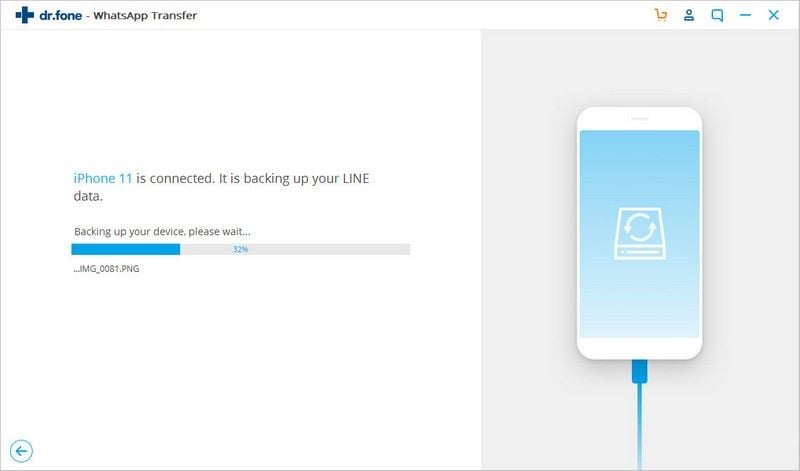
4. Just make sure that you don't disconnect your iPhone during the process. In the end, you will be notified when the process is completed. You can now safely remove the connected iOS device.
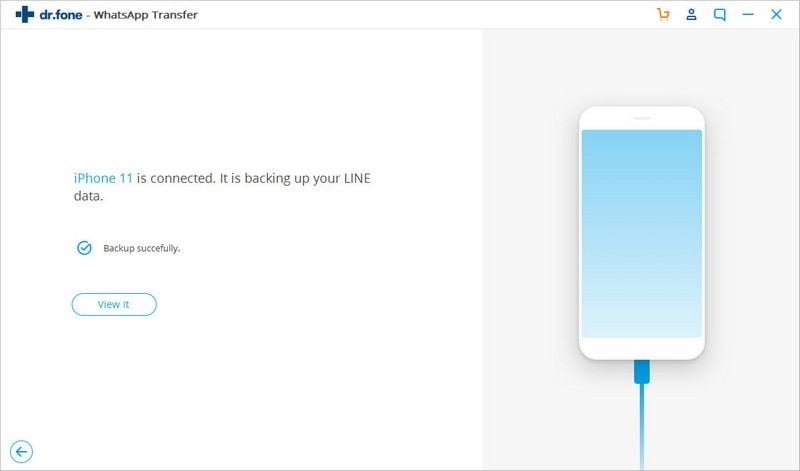
Restore Line Backup
1. To restore Line chat history, connect the target iPhone to the system and launch the dr.fone - WhatsApp Transfer tool.
2. Visit the "Line" section from the left panel. Instead of the Backup feature, click on the "Restore" button instead.
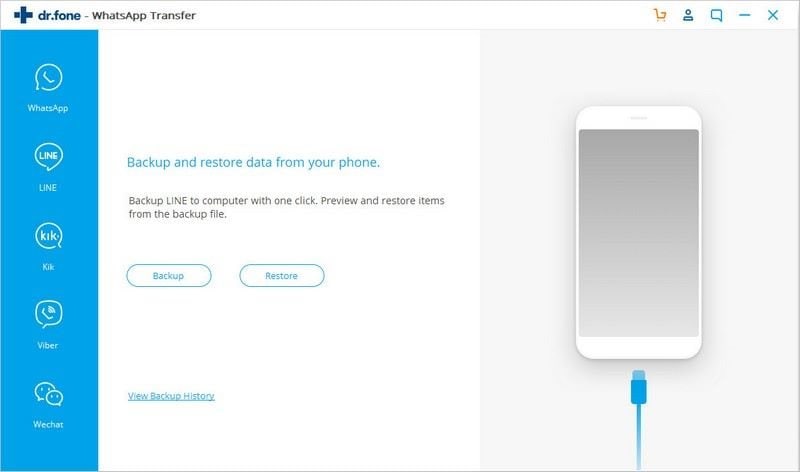
3. The application will automatically detect all the previously stored Line backup files with their details like date, version, file size, etc. Simply select a relevant backup file and click on the "Next" button.
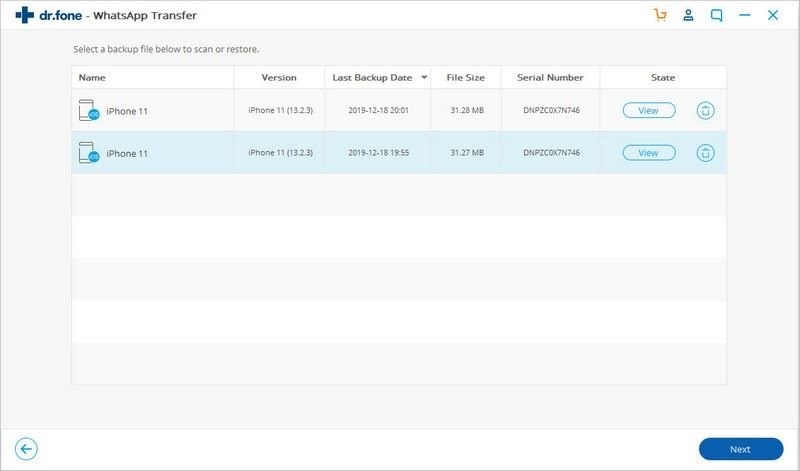
4. In no time, the application will automatically restore chat line and display the preview of chats and attachments. You can also look for anything specific from the search bar.
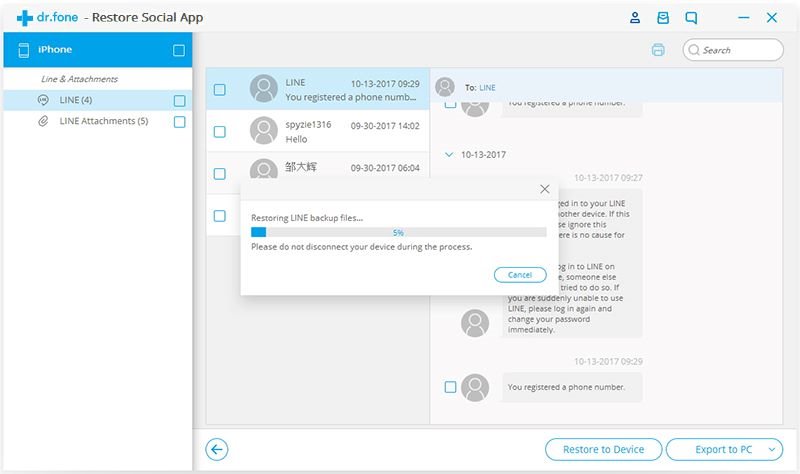
5. Just select the chats and attachments that you wish to retrieve and restore line backup to the connected device or the computer.
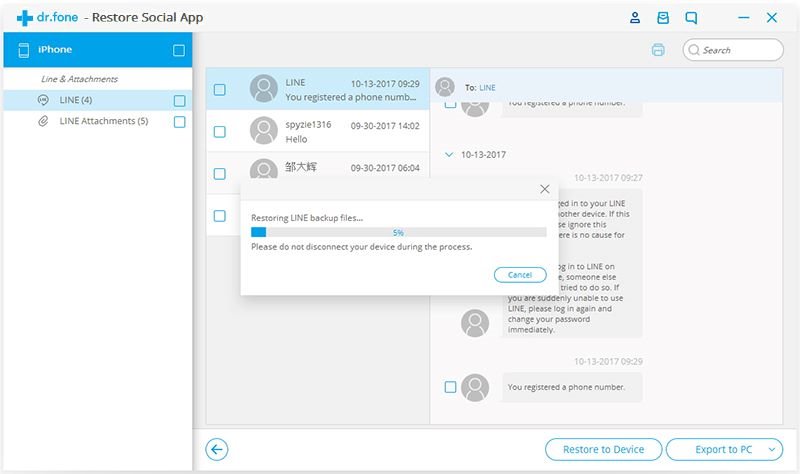
In this way, you can easily backup Line chat history from iPhone to computer and later restore your chats selectively as well. Since you will get a preview of the backup content, you can selectively restore the chats of your choice and save the storage space on your phone. Besides Line, dr.fone - WhatsApp Transfer can also be used to backup and restore WhatsApp, WeChat, Kik, and Viber.
Notes:
If you are trying to restore the Line backup to your iPhone, then make sure that the Find my iPhone feature on it is disabled. Go to its iCloud settings > Find my iPhone and turn it off. You would be required to authenticate yourself by entering your Apple ID and password to do it.
Part 2: How to backup Line on iPhone to iCloud
Line also provides an easy solution to backup chats on iCloud. As you know, all iOS devices can be connected to an iCloud account. By default, every iCloud user gets a 5 GB of free space. Therefore, if you have enough free space on your iCloud, then you can easily backup line on iPhone. Though, you should note that you can't backup attachments (like photos and videos) in this method. Only a backup of your chats (excluding the stickers and attached media files) would be maintained.
Backup Line to iCloud
1. Unlock your device and launch the Line app.
2. Tap on its "More" option and visit its Settings > Chats.
3. Visit the "Chat History Backup" option and tap on the "Back up Now" button.
4. Wait for a while as your Line chats will be stored in the cloud.
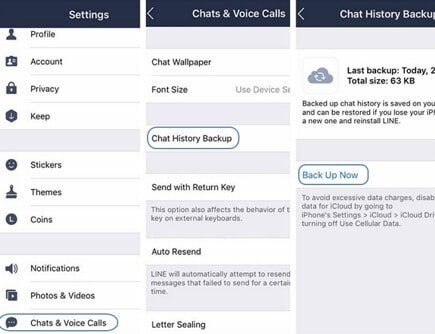
Notes:
1. The iCloud feature should be turned on with enough free space
2. You should have Line 6.4.0 or a later version
3. Your device should be running on iOS 8.1 or a newer version
4. The iOS device should be connected to a stable internet connection
Restore Line Backup
1. Reinstall the Line app on the device (if you are already using it) and make sure the iCloud Drive is enabled beforehand by going to Settings>iCloud account>iCloud>iCloud Drive. Needless to say, the phone should be connected to the same iCloud account where the backup is stored.
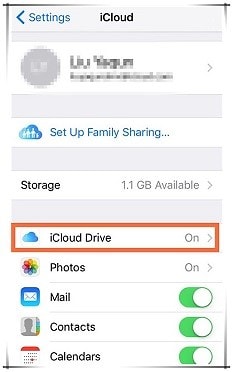
2. Launch the Line app and initiate the setup by logging in to the same account.
3. This will make the app automatically detect the stored backup and will provide you an option to restore it.
4. Just tap on the "Restore chat history from backup" button and wait for a while as the backup content would be stored.
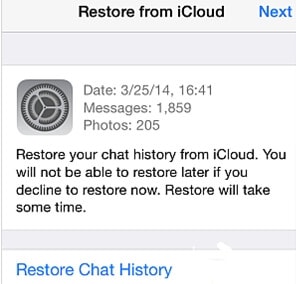
Notes :
1. Cannot backup (or restore) exchanged attachments and media files
2. No provision to restore chats in Line's own app settings
3. Can only restore chats while setting up the app from the start
4. The existing data on Line would be overwritten
5. Users can't preview the backup content and restore it selectively
Part 3: How to backup and transfer Line messages on Android
Just like iPhone, there is also a quick and smart solution to backup line chat on Android. You can either export each conversation as a text file to the local storage or take an extensive backup on Google Drive. Due to its convenience, most of the users prefer taking a backup of their Line chats on Google Drive. In this way, you can easily backup Line on Android wirelessly and later restore it whenever needed.
Notes:
1. There should be enough free space on your Google Drive
2. Your Google account should be connected to the Line app
3. You should be using Line 7.5 or a later version
4. The device should be connected to an active internet connection
Backup Line on Android
1. Launch the Line app on it.
2. Tap on the More option and go to its Settings > Chats & Calls.
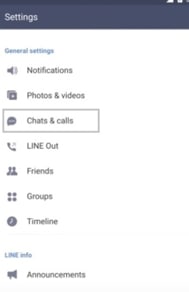
3. From all the provided options, tap on "Backup and restore chat history" to continue.
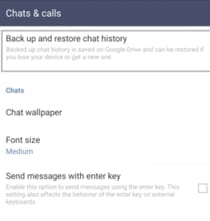
4. Make sure that your Google account is connected to Line. If not, tap on the Google account option first.
5. Simply tap on the "Back up to Google Drive" option to save your Line chats.
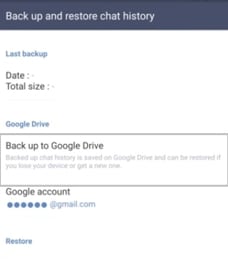
6. Just wait for a while as the backup of Line chats on Androidwould be completed.
Restore Line backup to Android
1. Reinstall Line app on the same or another supported Android device.
2. Go to its Settings > Chats & Calls > Backup and restore chat history feature. Make sure that the app is connected to the same Google account from here.
3. Instead of taking a backup, tap on the "Restore" button instead.
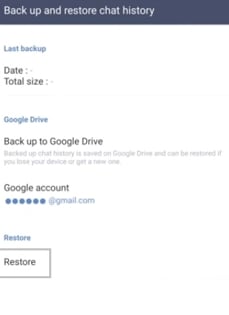
4. Line will automatically detect the latest backup and restore it entirely on the device. Once it is completed, you will be notified.
Notes:
1. A backup of your photos and exchanged media files will not be taken (only chats are stored)
2. It will consume space on your Google Drive
3. The existing data on Line would be deleted during the restoring process
4. Users can't preview their Line backup content and restore their chats selectively.
That concludes an extensive tutorial to backup Line chats on iPhone and Android. As you can see, dr.fone - WhatsApp Transfer provides the best solution to backup Line on iPhone. Unlike iCloud, dr.fone can also backup Line photos and other exchanged media files. It also provides a preview of the backup content so that we can restore Line chats selectively on the target iOS device. Since dr.fone can also backup and restore apps like WhatsApp, WeChat, etc. it will help you on numerous occasions and keep all your social data safe.












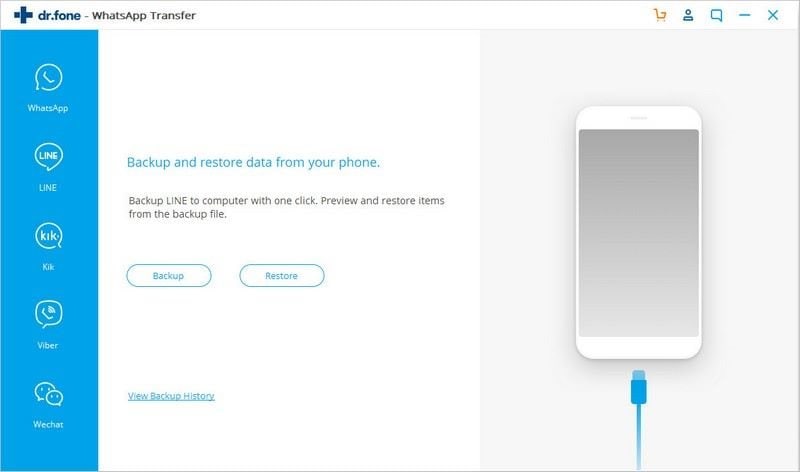
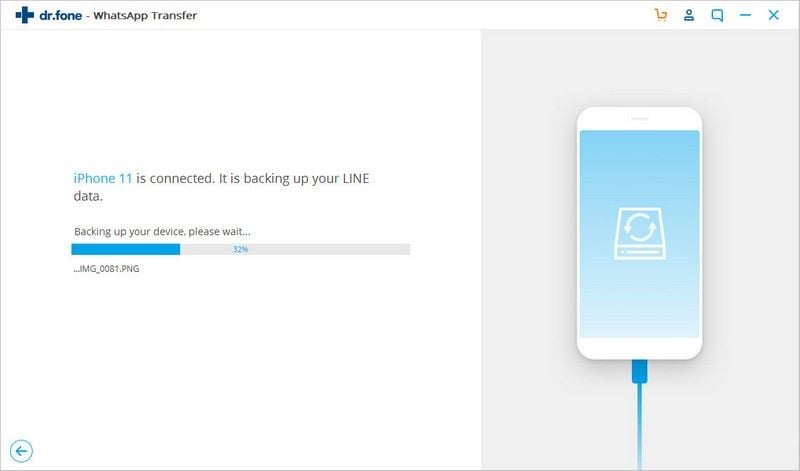
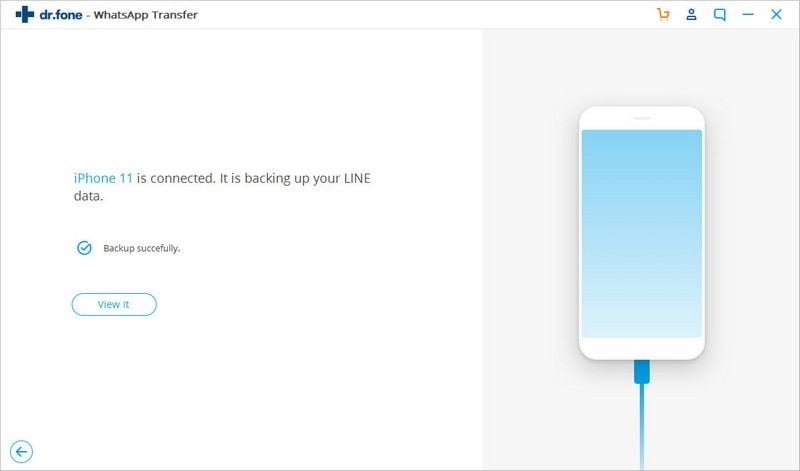
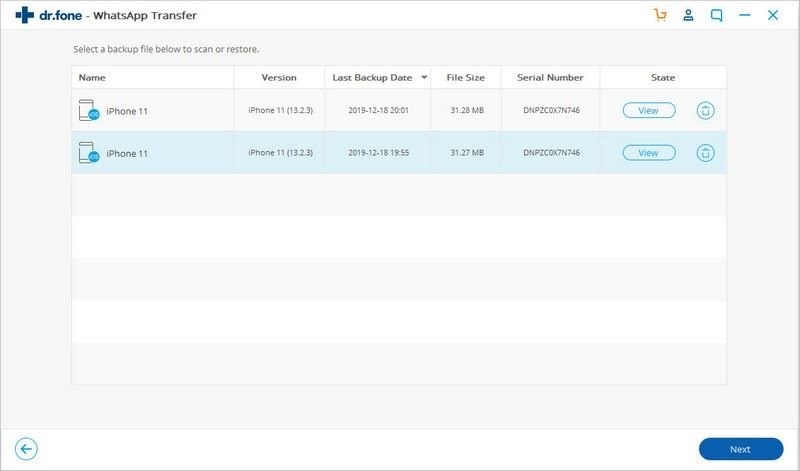
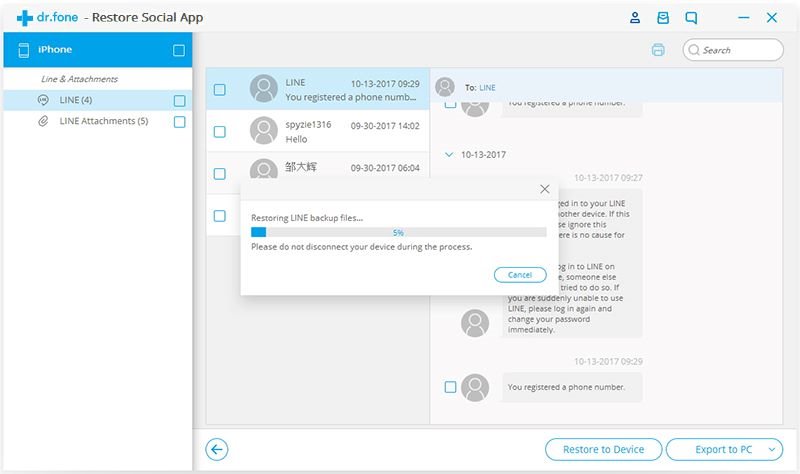
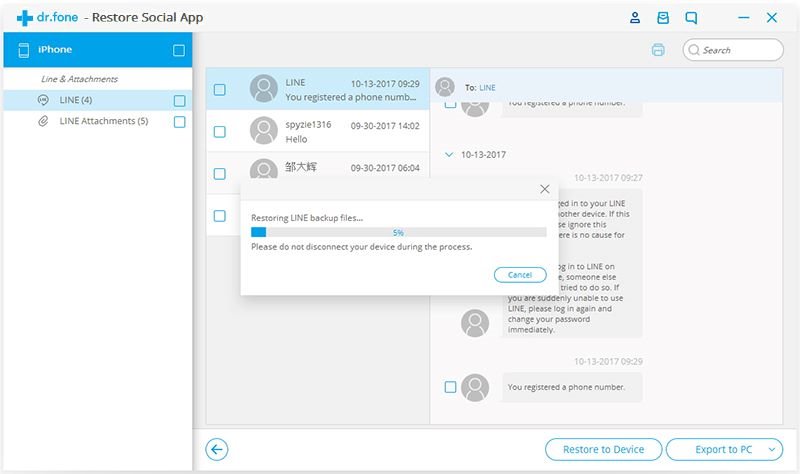
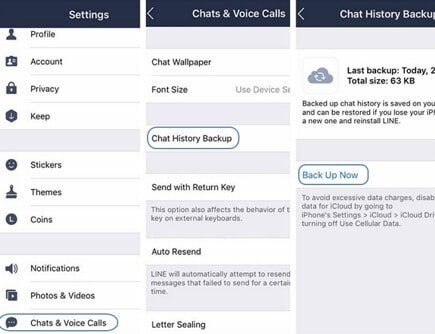
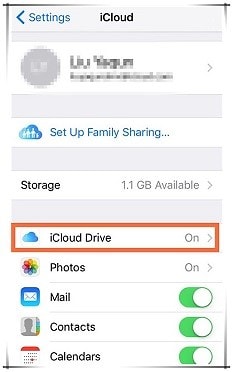
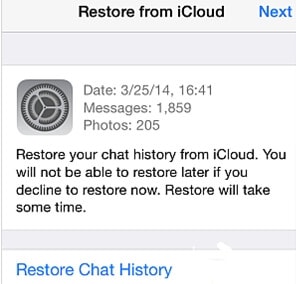
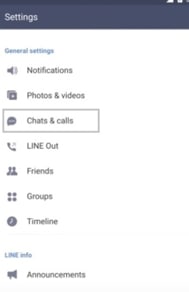
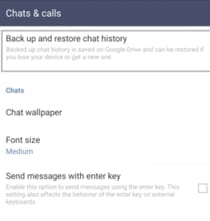
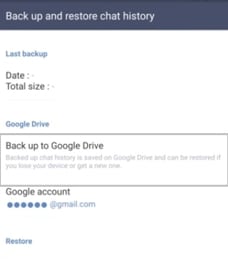
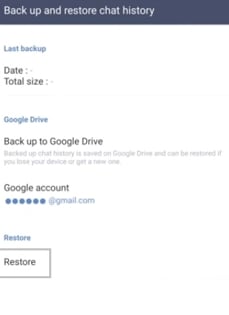
Basil Rathbone
Editor