How can I do WhatsApp Backup on iPhone and ensure the backup file can be accessed later on?
“Are there any ways to backup WhatsApp on iPhone successfully and ensure they are able to be accessed when I need to use them ?”
- A user from Quora
In our daily lives, we converse with a lot of people, about both work and personal stuff, and a large part of the conversion happens through our phones. WhatsApp has now become a constant companion to our iPhone due to this very fact. WhatsApp has about 1.5 billion users and it is becoming our go-to messaging app! But have you ever considered to backup WhatsApp iPhone?
This may feel like a strange question, you might think that why we need to backup WhatsApp on iPhone? However , you will find it very necessary to do WhatsApp Backup on iPhone when you know that many users report their WhatsApp crashing or stop working altogether and as a consequence, all the data on it is also gone from your phone. This is a nightmare for anyone who has important contacts, or file on their WhatsApp, which implies most of us!
So in this article, we are going to present you a total of 5 ways about how to backup WhatsApp iPhone as well as giving some tips on WhatsApp backup not working in the end.
Part 1:The recommended way for iPhone WhatsApp Backup with the dr.fone
The reason why we recommend dr.fone - WhatsApp Transfer is due to the fact that it’s very simple to use while being very effective. With dr.fone, you can selectively backup WhatsApp messages on iPhone, so you can choose to select the important data and leave out the rest which can help you save lots of storage space on new phone. In addition, after the backup process is over, you can use the backup file to easily restore data from your computer to your iPhone or Android.
Transfer, Backup and Restore WhatsApp Messages
-
It is available to read and access WhatsApp messages and attachments anytime as you need.
-
It allows selectively backup only important or required WhatsApp files which can save lots of your time for backup process.
-
It helps you backup WhatsApp safely and quickly without losing any data.
-
When you want to get the WhatsApp backup back or restore it to another iPhone/Android phone, this solution can help you a lot.

2,965,271 people have downloaded it
Let's see how you can use dr.fone to backup WhatsApp on your iPhone. Follow the step by step guide closely to avoid any discrepancies.
Step 1 . Launch dr.fone software and connect your iPhone into the computer. You will be shown a catalog of features neatly arranged. Click the option "WhatsApp Transfer"

Step 2 . You will be shown many social apps on the left side of the toolbox but please choose the "WhatsApp" and then move to select the "Backup WhatsApp Messages" option
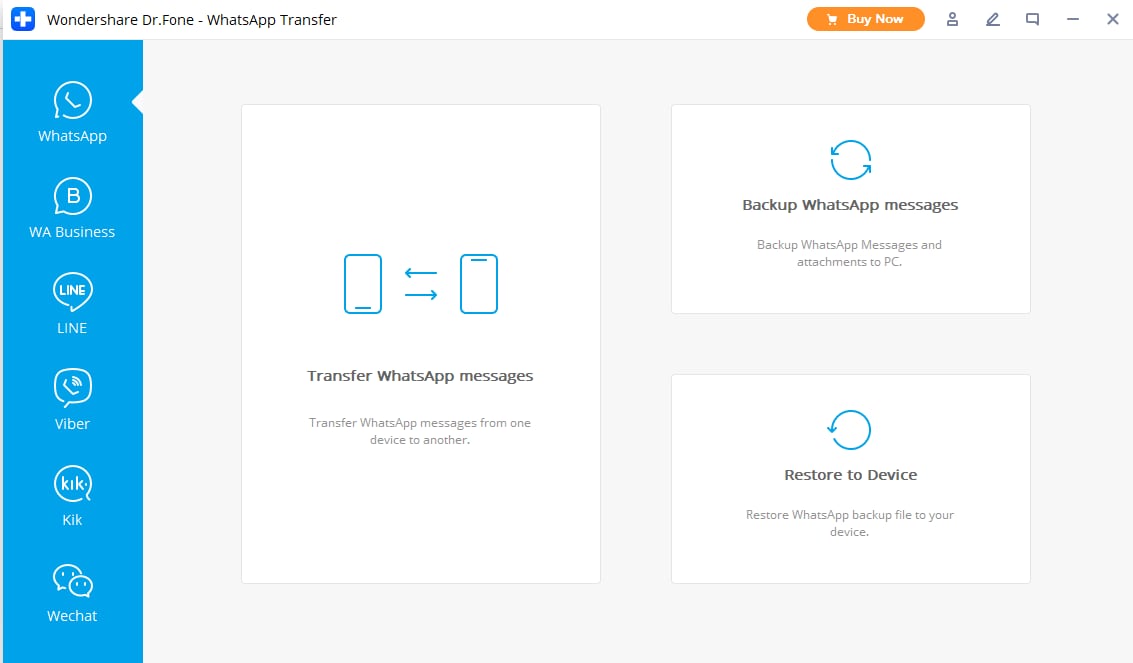
Step 3 . The following window will show you WhatsApp backup process on iPhone. Please wait patiently until the process is over.
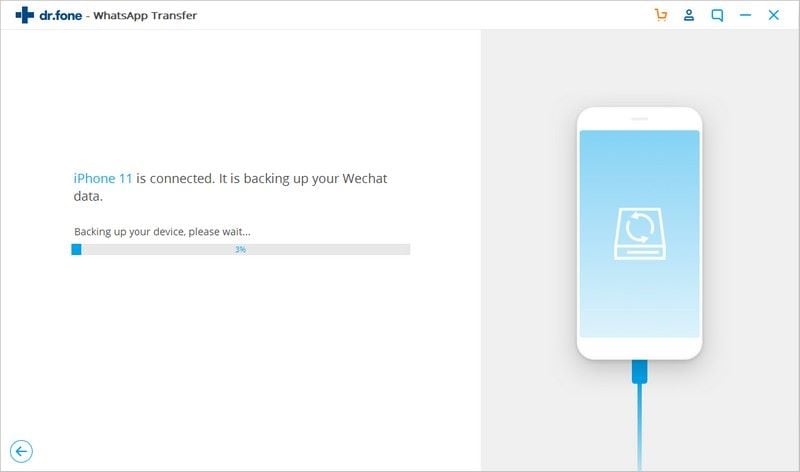
Step 4 . You will be shown the following page noting you that the WhatsApp backup iPhone is finished successfully. You can click on "View it" for checking whether all of your desired WhatsApp data has been backed up well. If you want to restore the WhatsApp to the computer or another iPhone/android, you can also use the software to help you access the data
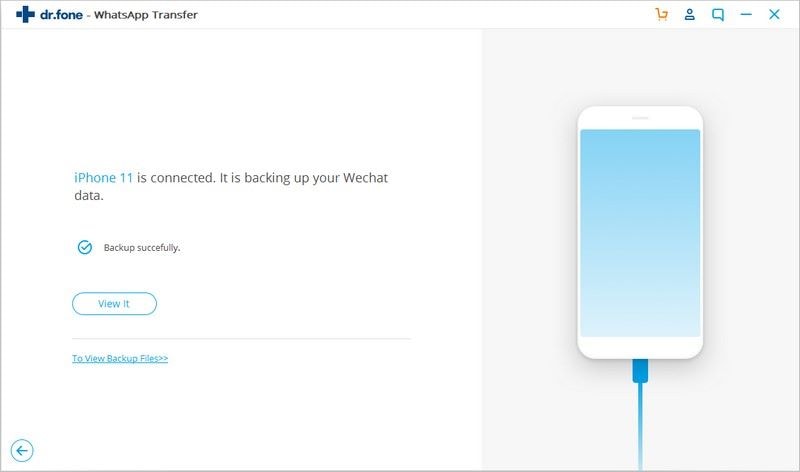
Part 2:How to Backup WhatsApp iPhone via the iCloud
iCloud is an official option to backup all of your data on iPhone including WhatsApp messages so it can also help you backup WhatsApp on iPhone successfully
Step 1 . You need to connect your iPhone to Wi-Fi network firstly
Step 2 . Now please choose the “Settings” on your iPhone and then go to the “Account Name”. After that, please tap on iCloud
Step 3 . Then tap on iCloud Backup and Back Up Now respectively to backup all data including WhatsApp to iCloud storage.
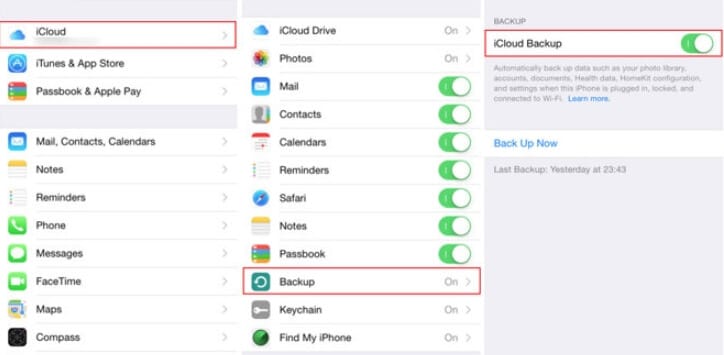
Note:
-
You have to backup all data on iPhone including WhatsApp which will burn up lots of space and takes a very long time to finish
-
The iCloud provides only 5GB of space for its users free of charge which will prove very ineffective because if when you backup media files like videos, images, documents and audio files, the iClould space will burn up very quickly.
Part 3:How to Backup WhatsApp data by WhatsApp Sync
Note:
-
You can also sync WhatsApp messages on iPhone to iCloud but please note with this method if you delete some WhatsApp messages by accident the deleted WhatsApp messages will not be found on iCloud storage
Step 1 . Open settings on your iPhone. Make sure you have a stable internet connection. We recommend that you use a high bandwidth Wifi connection because the data size may cause a problem with network.
Step 2. In the list of settings, navigate to the option “iCloud”. This is where you can find all the settings related to iCloud backup.
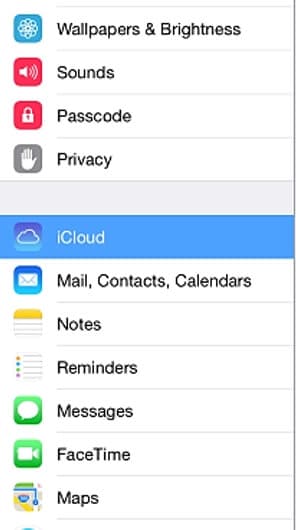
Step 3. Click the option “iCloud Drive” to see the list of apps that use iCloud backup feature.
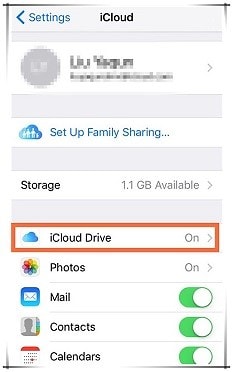
Step 4. You will be shown the list of apps and services that have enabled iClouds Backup. You need to enable iCloud for WhatsApp backup by toggling the WhatsApp option. You also need to enable iCloud Drive by toggling the option to on state.
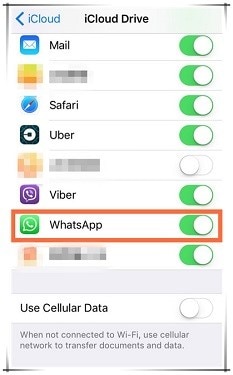
Part 4: How to Backup WhatsApp Messages on iPhone using iTunes
Itunes is Apple’s proprietary software that you can install on your computer. This software allows the user to backup their iOS Data on their computers. Within this iOS data, data from WhatsApp will be also included. This process can be used to backup Whatsapp data as well. This process requires you to connect your phone to the computer.
Step 1. Connect your iPhone to the computer using a USB cable. Launch the iTunes software on your computer.
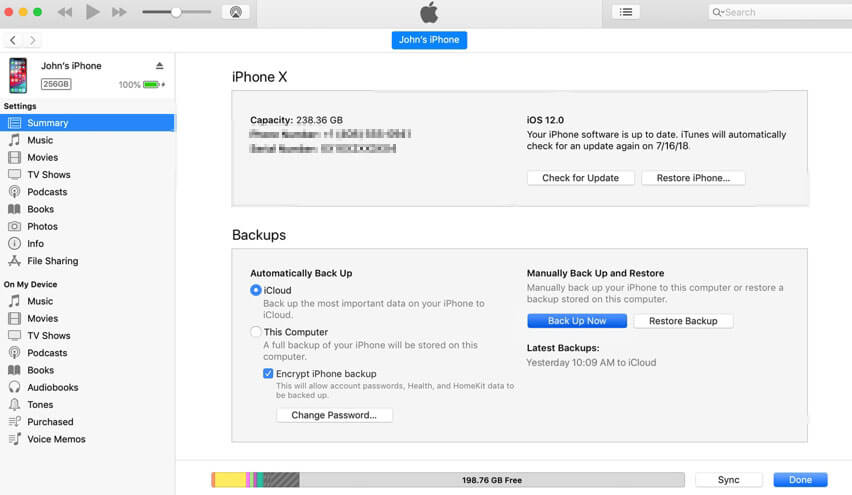
Step 2. Your iPhone will be automatically detected by the iTunes software. On the left side of the window, click “Summary” to bring up the backup window.
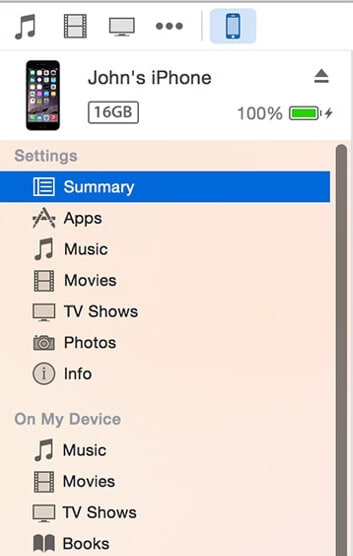
Step 3. You will see the section for Manual Backup and Restore at the lower right part of the window. Click “Backup Now” to issue a backup of your iPhone device.
This method may only employ three steps, but you see that it does not offer the user sort of control over the data. Also, all of your iOS data will be put to the backup process and there is no option to select only WhatsApp in the backup process.
When you use the iTunes WhatsApp data backup method, you should also aware of the variables involved in the process. We are talking about the iTunes errors that are experienced by users worldwide. The following are the list of errors that you should look out for when you do the backup process.
-
iTunes error 4013: mostly hardware related
-
iTunes error 4012: Mostly hardware related
-
iTunes error 17: Server error
-
iTunes error 1004: Server error
-
iTunes error 2: Mostly caused by antivirus in your computer/firewall
-
iTunes error 4: Mostly caused by antivirus in your computer/firewall
-
iTunes error 6: Mostly caused by antivirus in your computer/firewall
-
iTunes Error 1015: backup not found
If you find these type of error, retry the process with the latest version of iTunes and ensure that the USB cable you use has no breaks or kinks. If these two steps don’t work, then you might want to try other options on this list.
Part 5: How to Backup WhatsApp Chat iPhone to PC by Email
This method frees you from using your computer but will require you to have an active internet connection. Basically, this method allows your WhatsApp chats to be emailed to your mail account. Without further ado, let’s get to the step by step process and review this option further.
Step 1. Open WhatsApp on your iPhone. Make sure your phone has a stable internet connection. Also, ensure your mail ID is linked to your iPhone.
Step 2. Scroll through the list of chats and select on that you want to send over Email.
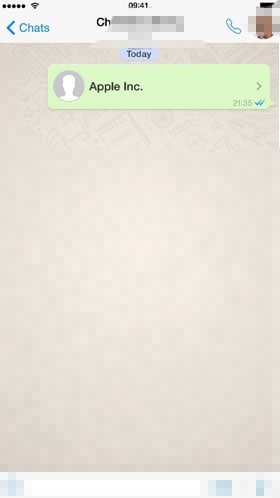
Step 3. Now click on their name that is given on the topmost part of the chat. When you click the chat header or their name, the following set of options will become visible. Click on “Email Chat” option.
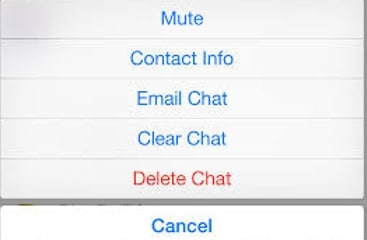
Step 3. The following window will ask you whether you want to add media (like Audio, video, documents, photos, etc.) along with the email. You can choose between the two options based on your liking.
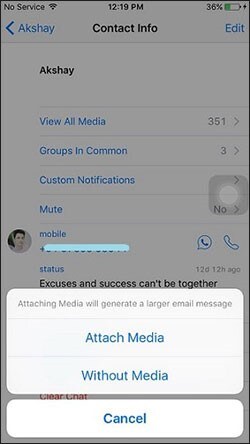
Step 4. This will open up the native email app on your iPhone. You can set the recipient and all other information in the mail app.
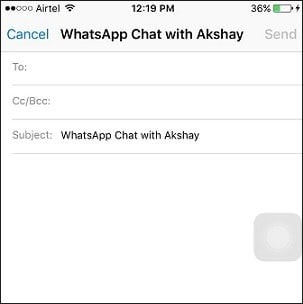
Note:
-
You cannot send chats with media files above the size of 25 MB.
-
Emailing chat will only support 1 chat at a time, so you cannot send more than one chat at a time.
-
Sending your whole list of chat is time-consuming and arduous.
Using Email to backup WhatsApp chat on your iPhone only works as mentioned only if you want to backup one or two chats. The more chats you want to backup, the more complex the process gets!
Part 6: How to Backup WhatsApp Data using the WhatsApp backup
Apart from iCloud backup, WhatsApp has an internal option that lets users backup WhatsApp data on iPhone. You can use this option to create a WhatsApp backup on your iCloud.
Step 1: Open WhatsApp on your device and click settings. Ensure that you have iCloud backup turned on before doing so. Ensure you have an internet connection on your iPhone. We recommend using Wifi for this process.
Step 2: The list of settings will be shown to you. Click on “Chats” to continue.
Step 3: In the following window, click on “Chat Backup” to bring up the chat backup options.
Step 4: In the following window, Click “Backup Now” to manually backup your WhatsApp data to iCloud. You will also see the options for auto Backup and media backup. Toggle the “Include Videos” option if you want to save videos to iCloud.
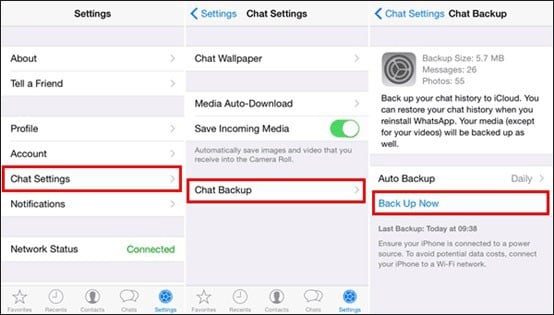
Note:
Since this process saves the WhatsApp file to the iCloud, it carries the same drawbacks that plague the iCloud WhatsApp Backup process.
-
The user can't control over which chats needs backup and which chats can be ignored.
-
If you have a lot of media files to save, then the WhatsApp data may take up all or most of your iCloud Backup (limited to only 5GB per user).
-
A break in the internet connection would cause the whole process to stop, or even cause corruption of data.
Part 7: Fix WhatsApp Backup iPhone not Working
Sometimes, when we are doing a data-intensive task like iPhone WhatsApp backup, we may face certain roadblocks during the process. These roadblocks come mostly in the form of errors and can turn a seemingly ordinary task into a dreadful experience.
Some of the common WhatsApp Data transfer errors are error 10, 12, 13, 26, 27, 1004, 1014, 1015, 2001, 2005, 2009 etc.
As you can see, the list keeps on going! However, there are certain things that you can do that almost always fixes these errors. Let’s have a look at them!
-
Ensure a constant internet connection: We can’t emphasize the importance of a good internet connection more! Any breakage in your internet connection can result in a myriad of error messages. This is why it's always imported to have a solid connection. We recommend a high bandwidth Wifi connection for a smooth experience,
-
Make sure you have enough space on iCloud: Some of the methods we discussed in his article uses iCloud to back up the iPhone data backup file. But do take into consideration that iCloud limits its free storage option at just 5GB per person. This storage is shared between a multitude of apps, so if you try to squeeze in a large WhatsApp file, it won’t work, causing iCloud errors.
-
Try restarting your phone: if you keep getting error after error, refresh your phone by restarting it. This will clear the cache memory and ram, starting things anew. It might be a simple trick, but it is proven to be very effective.
-
Update your iPhone OS: If you need your device to be fully compatible with latest iTunes and iCloud services, it must sport the new version of the OS. So, ensure that your phone is running on the latest version of iOS.
-
Update WhatsApp: Last but not least, you must ensure that your phone sports the latest version of WhatsApp. You can update your WhatsApp manually by using the “App Store” and clicking the “update” button.
If you are faced with WhatsApp data transfer errors, these methods are sure worth a try!
Conclusion
We have discussed 6 different ways in which you can backup WhatsApp on iPhone and you can choose your favorite one according to your own specific needs. dr.fone handles everything perfectly and gives the users ultimate control over their WhatsApp Backup iPhone process as well as saving your time substantially. Moreover, it also allows you to read and access the WhatsApp backup files very easily and conveniently and restore the requried data to another phone or computer anytime












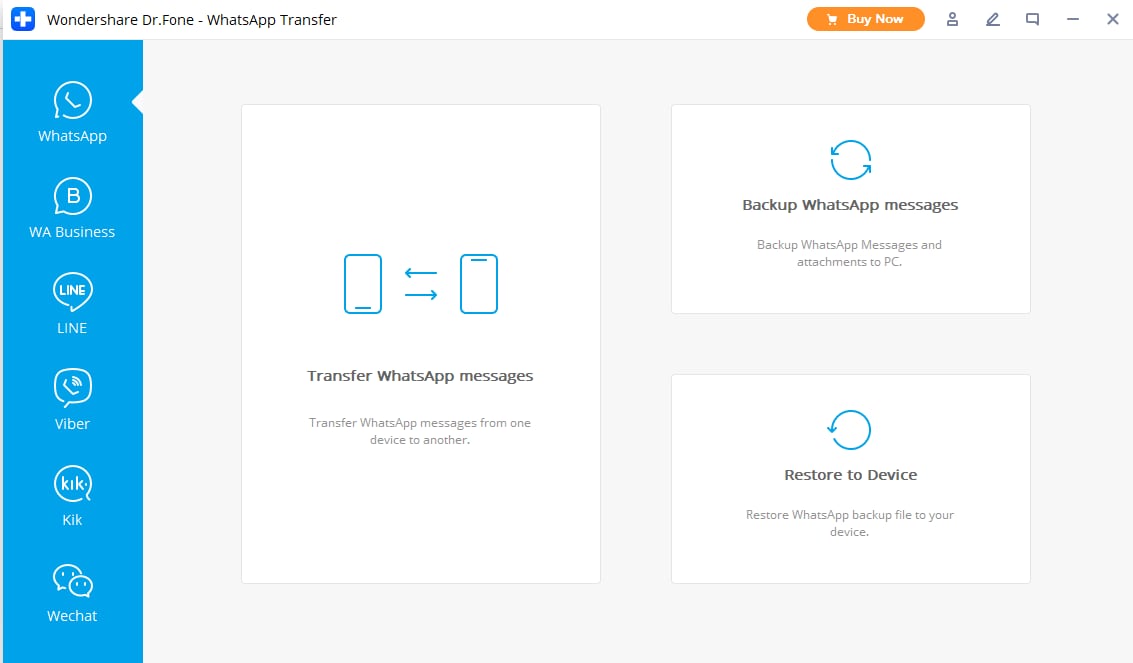
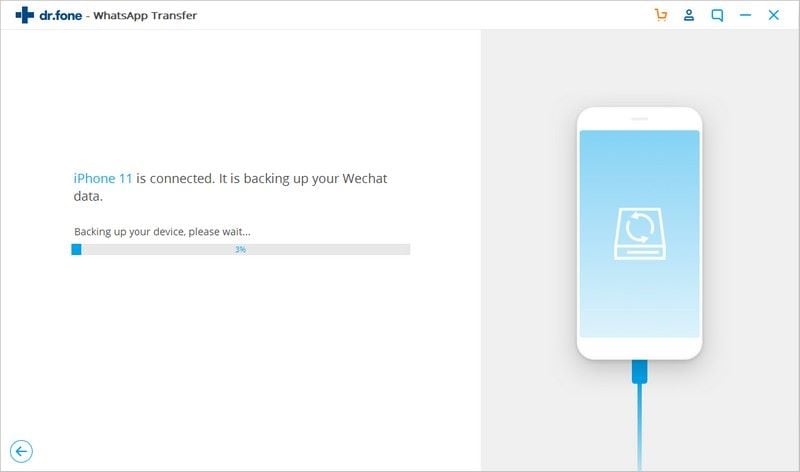
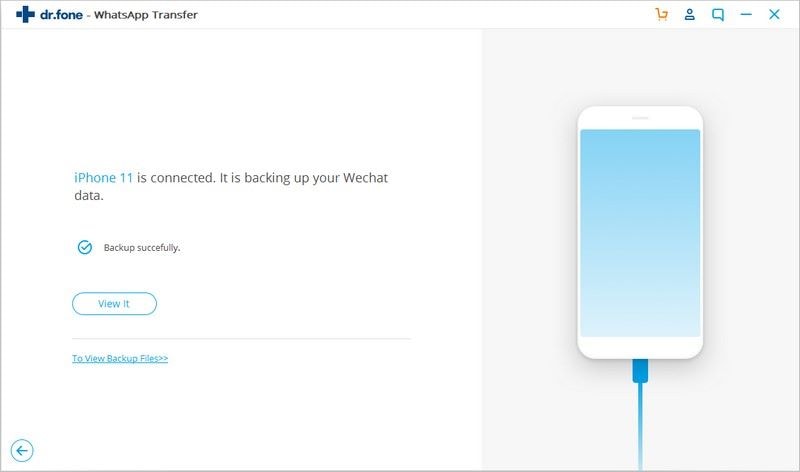
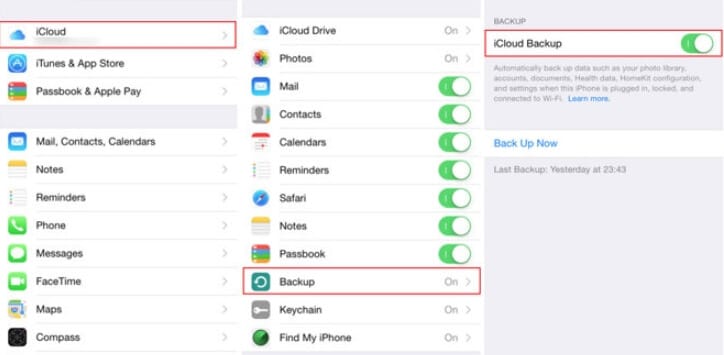
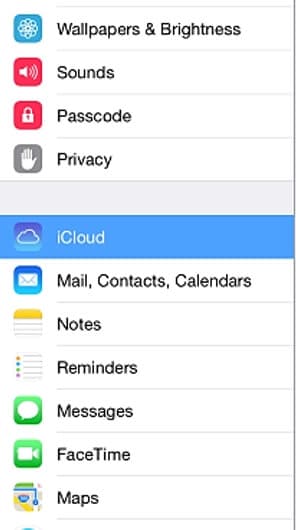
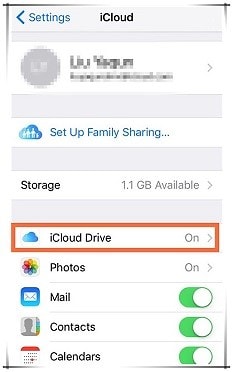
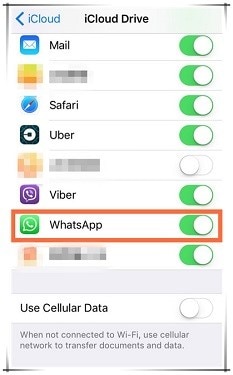
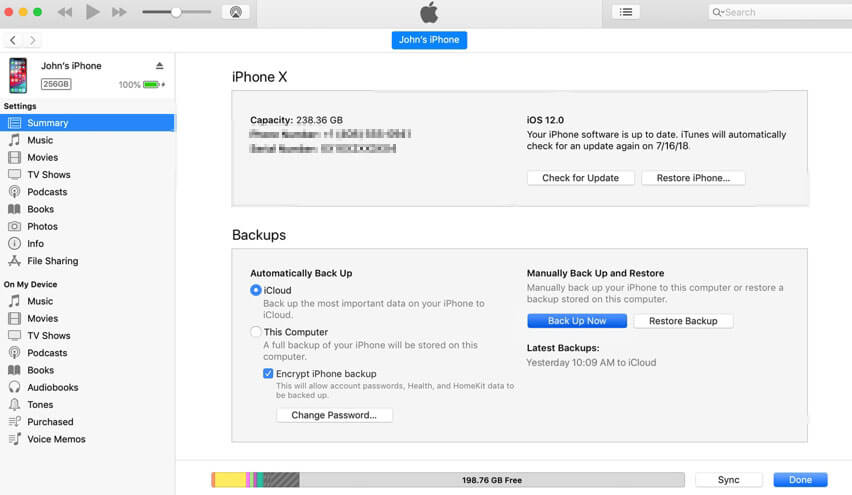
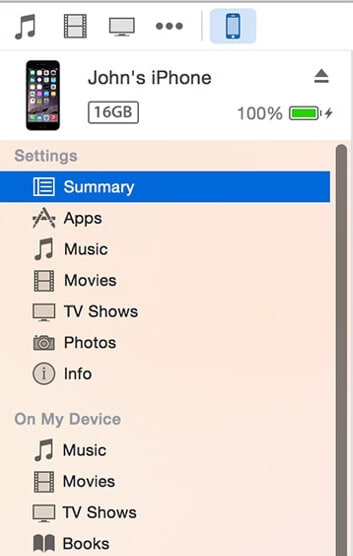
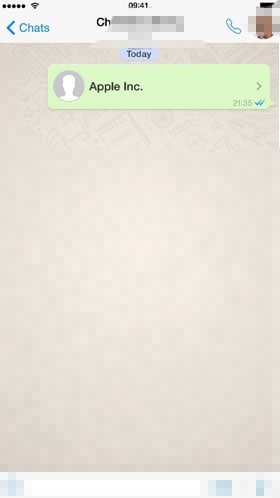
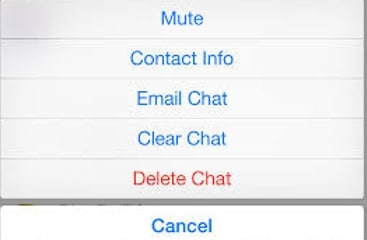
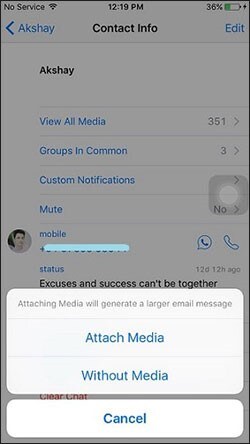
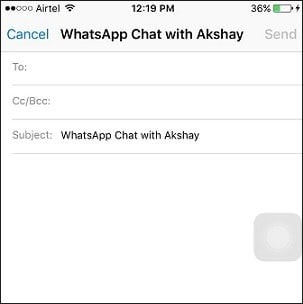
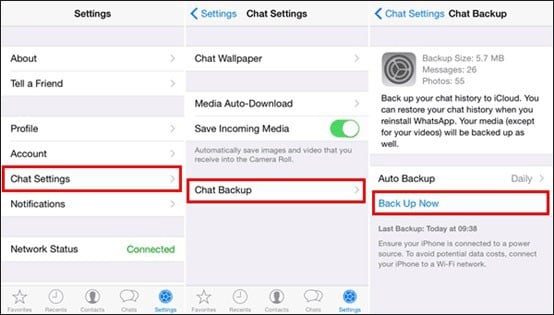
Basil Rathbone
Editor