How Do I Backup WhatsApp photos on iPhone X?
“
“How to backup WhatsApp photos from my iPhone X? I want to make sure that my chats and WhatsApp attachments are not lost, but I can’t seem to backup WhatsApp photos from iPhone!”
- From a User
If you have a similar query about WhatsApp backup, then this would be the last guide that you will read. Used by over 1.5 billion people, WhatsApp is one of the most popular social apps out there. Though, a lot of times, users are not able to backup their data or restore it to their iOS/Android device. Don't worry - this guide will provide not one, but three different solutions to backup WhatsApp photos. Read on and learn how to backup WhatsApp Photo on Android and iPhone.
Part 1: How to Backup and Restore WhatsApp Photos on iPhone via dr.fone
If you want to backup WhatsApp photos on iPhone in a hassle-free way, then simply give dr.fone - WhatsApp Transfer a try. As a user-friendly and reliable tool, it can take a backup of all the popular social apps and later restore it as well. By following a simple click-through process, anyone can backup and restore their WhatsApp chats and attachments. Here are some of the major advantages of dr.fone.
Backup WhatsApp photos, messages, videos and more on iPhone
-
It provides a simple solution to preview the data of a backup file and selectively restore it to computer or an iOS/Android device.
-
It can easily restore the backup taken from an iPhone to another iPhone or Android without facing any compatibility issues.
-
Compatible with the latest iOS systems such as iOS 12,iOS 11 and more
3,990,656 people have downloaded it
Backup WhatsApp Data
Not only WhatsApp chats, you can also backup WhatsApp photos, videos, and exchanged media as well. To learn how to backup WhatsApp photos and chats using dr.fone, simply follow these steps:
1. Connect your iPhone to the system and install the dr.fone - WhatsApp Transfer on it. From its welcome screen, select the "Restore Social App" module.

2. Visit the WhatsApp tab and choose to take a backup of WhatsApp chats. Just make sure that the iOS device is detected by the system.
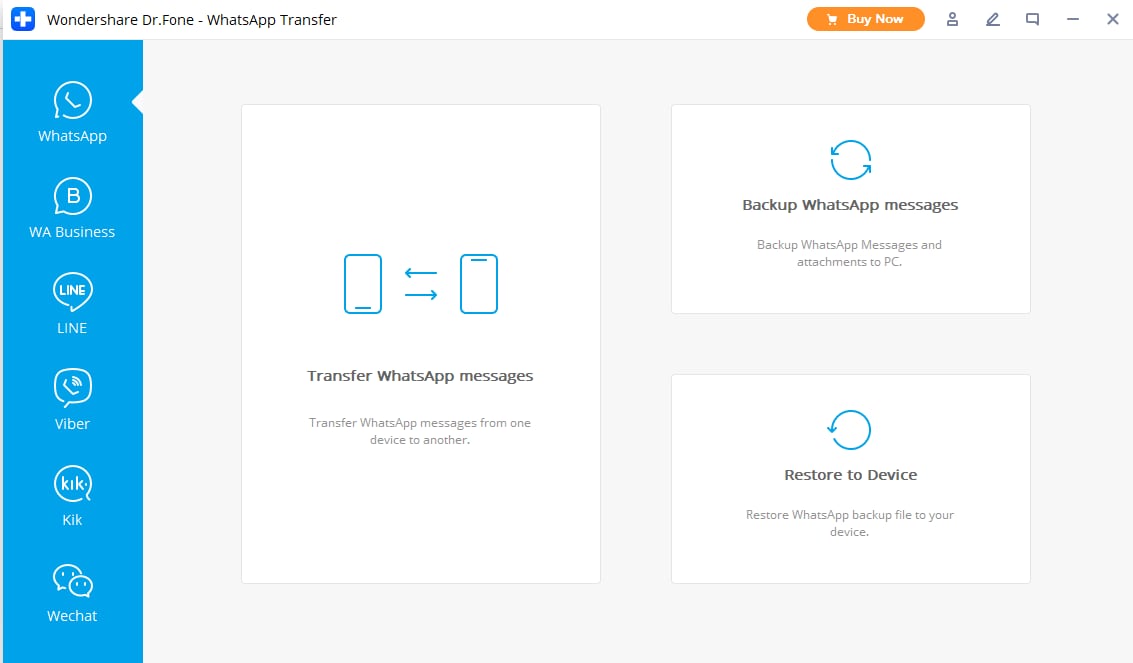
3. Wait for a while as the application will start taking a backup of your WhatsApp chats and attachments. Make sure that the process is not halted in between.
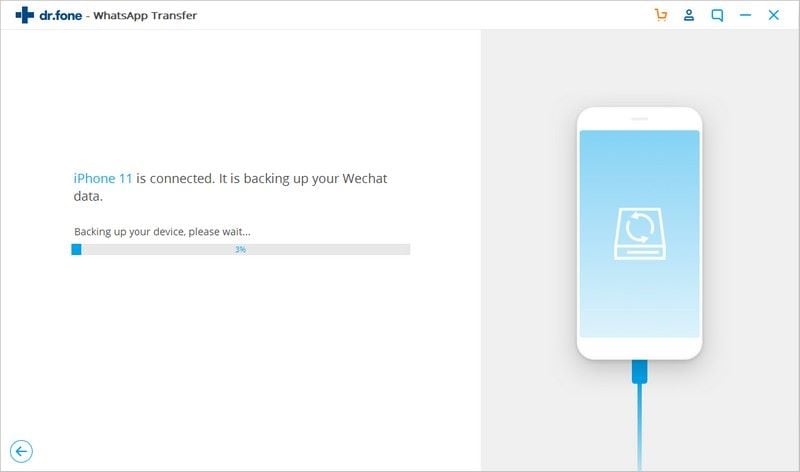
4. In the end, you will be notified. You can view the backup if you want to or can simply disconnect the device safely.
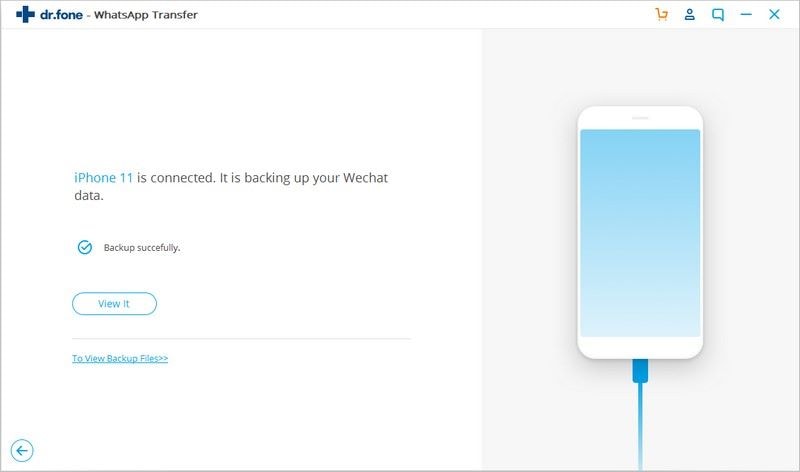
Restore WhatsApp Backup
After taking a backup of WhatsApp photos from iPhone to your computer, you can restore it whenever you want. Using dr.fone, you can selectively restore the backup to any iOS or Android device.
1. Connect the target phone to the system and visit Restore Social App feature of the dr.fone.
2. Now, choose to restore WhatsApp backup to either an iPhone or an Android device (depending on the connected target device).
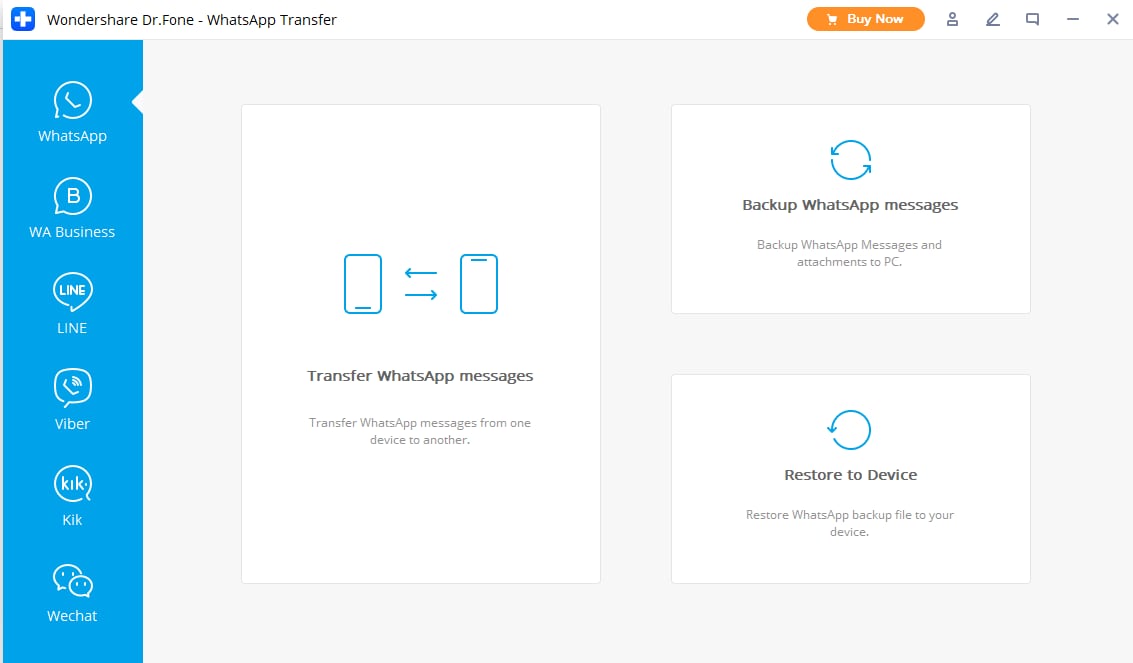
3. A list of all the available backup files will be displayed with their details. Simply select any backup file and click on the "Next" button.
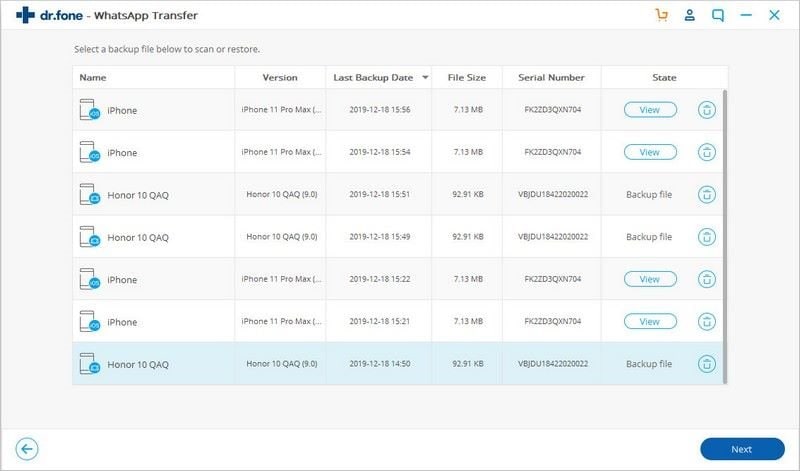
4. The application will automatically retrieve the backup content and provide their preview. You can just preview the photos and chats on the interface, make the needed selections, and restore it back to the connected device.
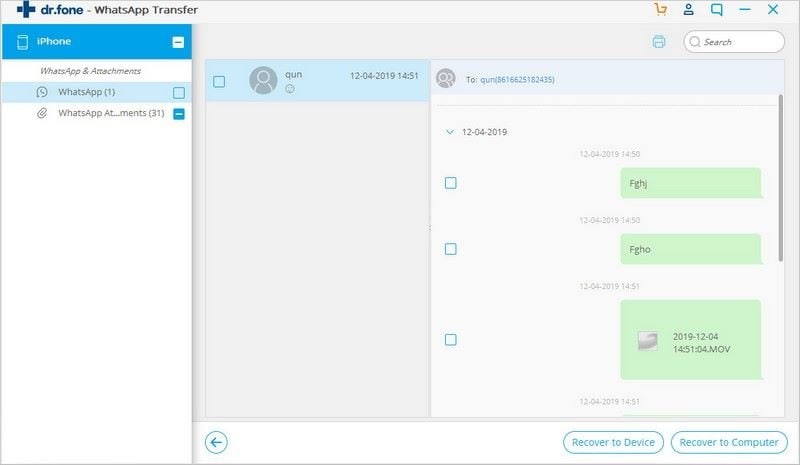
Furthermore, you can just export the backup content to your computer as well. Just make sure that if you are trying to restore the backup to an iOS device then the Find my iPhone service should be turned off beforehand.
Part 2: How to Backup WhatsApp Photos from iPhone to iCloud
As you can see, dr.fone provides a reliable and quick solution to backup and restore iPhone WhatsApp backup. Apart from that, you can also take the assistance of iCloud to do the same. Since all the iOS devices can be linked to iCloud, users can take a backup of their WhatsApp chats on it.
Though, you should know that only 5 GB of free space is provided with an iCloud account. Before you begin, make sure that you have enough free space on it. Once it is done, just follow these steps to learn how to backup WhatsApp photos to iCloud.
1. Firstly, visit your phone's iCloud settings and make sure that it is linked to an active iCloud account with enough free storage.
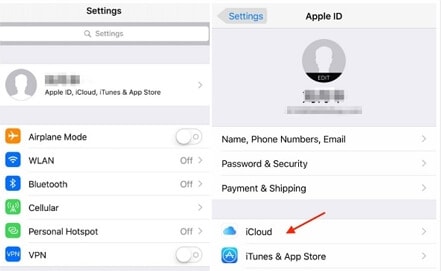
2. Now, launch WhatsApp on your iPhone and go to its Settings > Chats > Chat Backup.
3. Tap on the "Backup Now" button to take an immediate backup of your WhatsApp chats and photos on iCloud. You can choose if you wish to include videos in the backup or not.
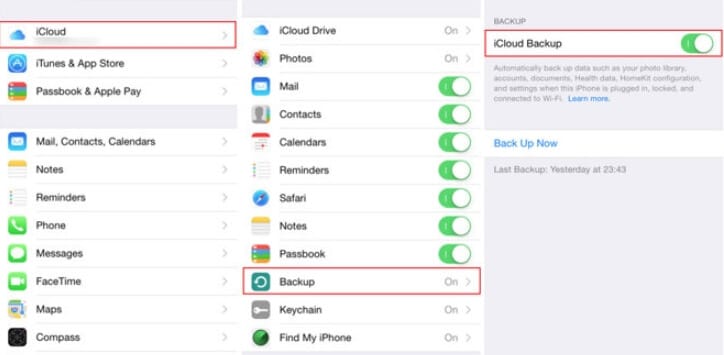
Note :
1. The option to restore WhatsApp data will only be provided while setting up your account. Enter the same phone number on your device to procees
2. The device will automatically detect the existing backup (it should be linked to the same iCloud account beforehand). Just tap on the "Restore Chat History" and start the restoring process.
Notes:
-
No preview or selective restore option
-
The existing WhatsApp data will be overwritten
-
It will consume your iCloud storage
-
Time-consuming
-
Compatibility issues
Part 3: How to Backup WhatsApp Images on Android to Google Drive
Just like iCloud, you can also backup WhatsApp photos to Google Drive as well. Users can freely backup their WhatsApp chats to Google Drive. Later, they can restore it to their Android phone by connecting to the same Google account.
1. Launch WhatsApp on your Android device and go to its Settings > Chats > Chat Backup.
2. Tap on the "Backup" button to start taking a backup of your WhatsApp chats on the connected Google Drive. This will also take a backup on the local device storage.
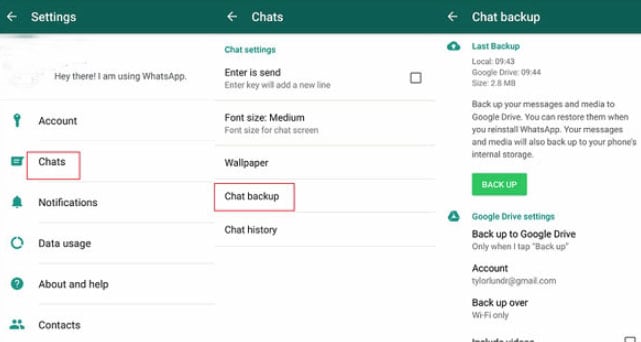
3. You can also go to the Google Drive settings here to automate the backup process. You can automatically take backup daily, weekly, or monthly.
Notes:
-
Users can't selectively restore their WhatsApp chats (no preview provided)
-
The existing WhatsApp chats would be erased
-
Compatibility issues (no cross-platform support)
There you go! After following these solutions, you would be able to backup WhatsApp photos to Google Drive, iCloud, and even the local storage. As you can see, dr.fone provides a hassle-free solution to backup WhatsApp photos from iPhone to the local storage. Later, you can selectively restore the backup to an iPhone or Android. It can also be used to backup and restore other social apps as well like Kik, Viber, WeChat, and Line.
With so much to offer, dr.fone - WhatsApp Transfer is a must-have application for every WhatsApp user. Go ahead and download the tool on your system. If you want to teach someone else how to backup WhatsApp photos like a pro, then simply share this guide with them!












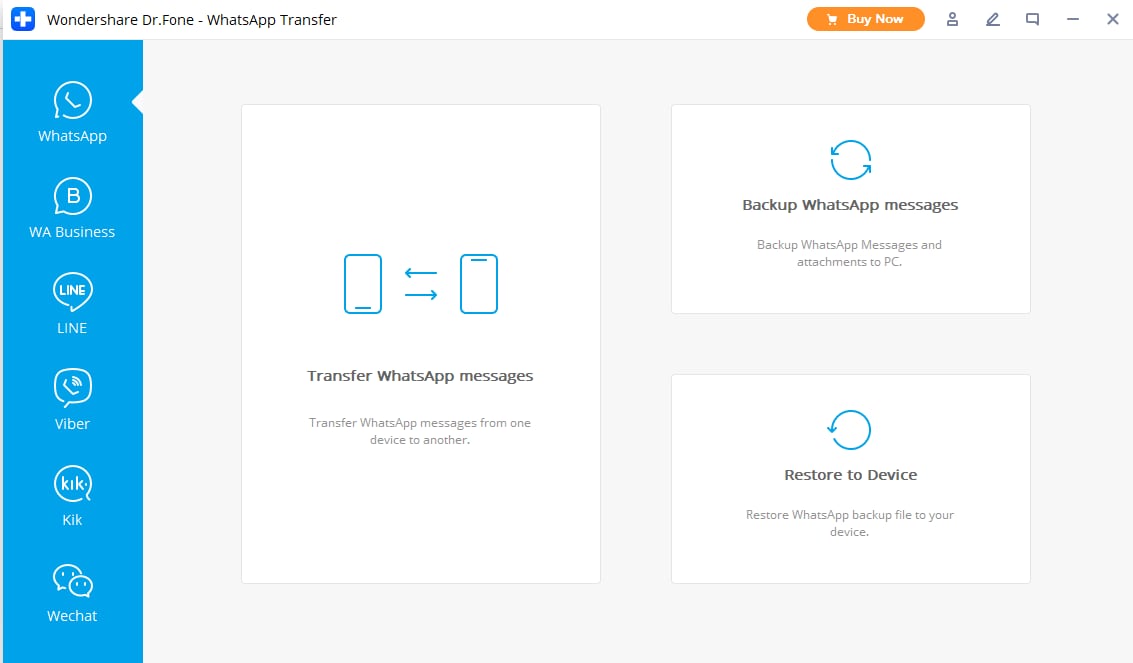
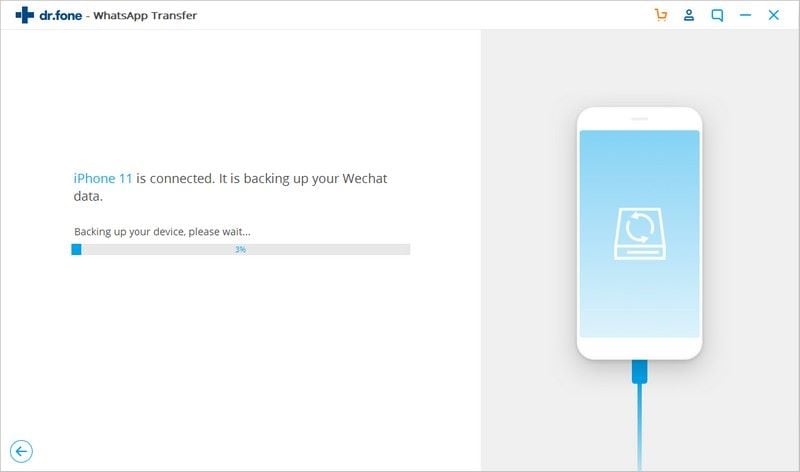
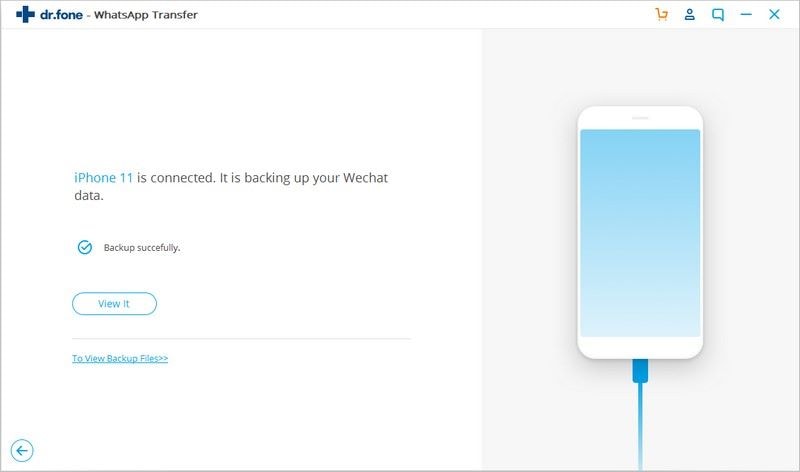
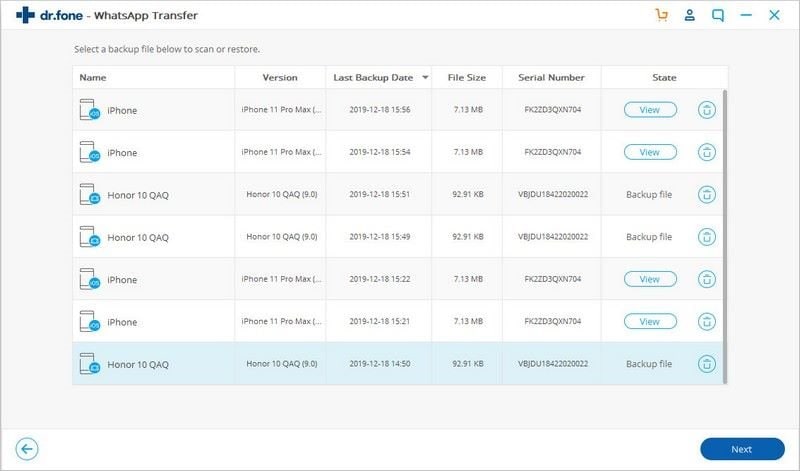
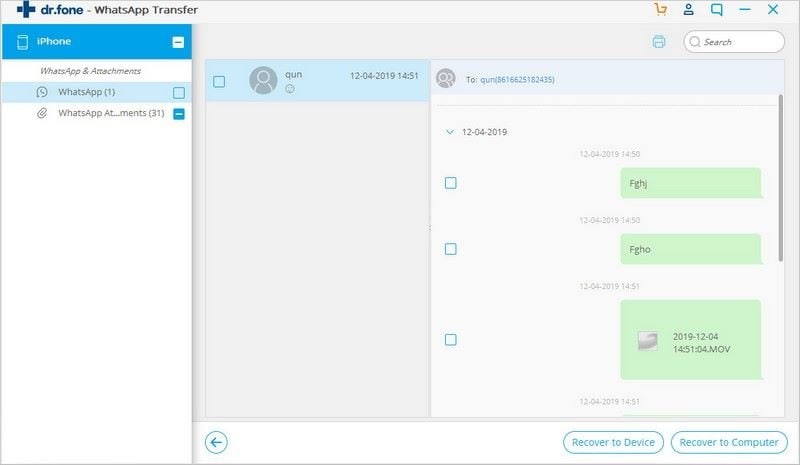
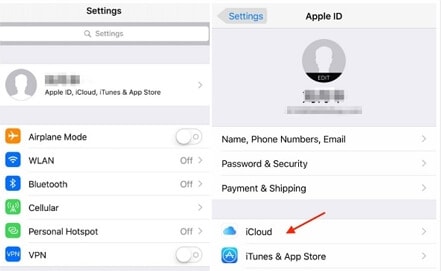
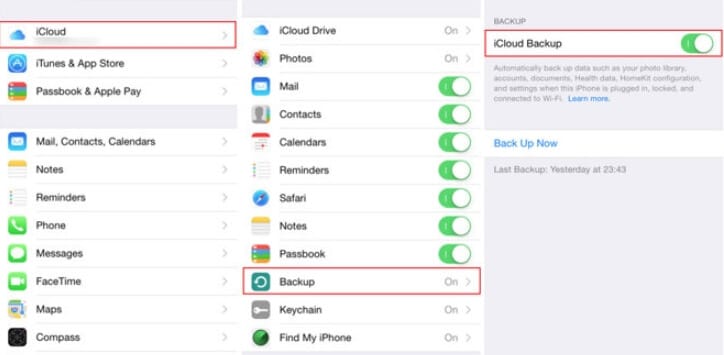
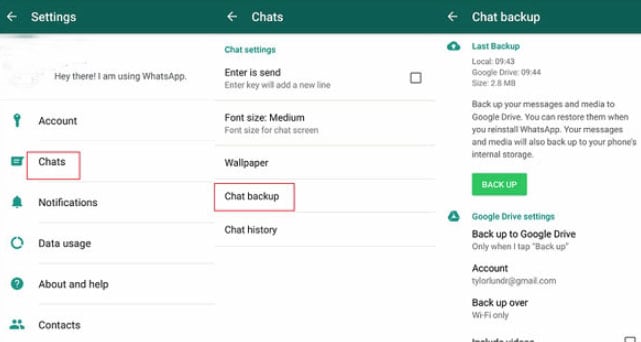
Basil Rathbone
Editor