“How to Format C Drive in Windows 10? Recently, I attempted to format my C drive on my Windows PC to install a newer version of Windows 10, but I failed to do so and instead got an error message that “You cannot format this volume.” Can I format C drive on my computer without any obstacle?”
- a question from Quora
C drive holds a significant position in a Windows PC; it is the primary disk volume where the operating system is stored, and it is the first place in which the system offers you to install third-party programs. To Format C drive is a complicated procedure with many strings attached. It means that you are erasing the operating system and all the computer’s information on C disk along with it, and there’s no way the OS will allow you to reformat C drive with ‘Windows Explorer.’
Fortunately, there are four ways you can reformat C drive without making it intricate, and after reading this guide, you will learn them all.
Part 1: Can I Format C Drive?
“It’s a basic human instinct to be curious and test unchartered waters.”
One of the common questions most Windows users ask these days is whether they can format C drive of their computer or not. The answer is yes! You can format the primary disk of the OS but not in the way one thinks. You can not wipe the drive clean within the operating system, as it would mean deleting the entire OS and all of its system files, and Windows OS will not allow the formatting of C drive to occur.
However, there are other ways to format ‘C,’ which is doing it outside the operating system’s domain when booting the computer.
Part 2: How to Format C Drive in Windows 10?
Casually formatting your C drive is not recommend as it may cause complications. As difficult it may sound, there are some pretty simple options to format C drive, and here you will learn the top four methods to clean the disk, each of which is easy to follow with our extensive guide.
Alert! Please create a Back up of your Files:
First and foremost, it is suggested you save(back up) a copy of your valuable data to a safe location before executing a format on the C drive. Here are a few ways to protect your files:
-
Storing them in an external storage device(USB, external hard drive, SD card).
-
Saving and sharing the files through a cloud storage service (Dropbox, Google Drive).
-
Windows in-built data back up utility.
We strongly advise creating a back up of new files every week. It will help to overcome your fear of losing valuable personal information on the computer due to any mishap.
The recommended options to format C drive are as follows:
Option 1: Format C drive with Windows installation media:
Windows installation media is the utility used to upgrade the PC to a newer version of Windows 10 or to help create a bootable USB to install the OS on a different system. It also plays a pivotal role when you want to format C drive. For this method to work, you need a bootable USB with windows set up stored inside. Here are the steps:
-
Restart your PC.
-
Access the PC’s BIOS menus by clicking on F12 repeatedly upon startup.
-
Select the option “Boot from USB.” If you are using a disk, then choose “Boot from Disk.”
-
You will see the installation interface, where you’ll be asked to select the language.
-
After selecting the preferred language, click on Next.
-
Click on Install Now and select Custom: Install Windows only (advanced).
-
The interface will ask you the location to install the new version of Windows. Pick ‘C’ drive from the list and click on OK to Format. You can also click on the Format option directly from the menu.
-
The system will do its job and install a fresh version of Windows OS on your computer.
Option 2: Format C Drive via System Repair Disc:
You can format ‘C’ by using applying the format command on Windows’ command prompt utility via the System Repair Disc method. You will need a DVD or a USB to perform the process, which should at least have a storage space of 16 GB. Follow the step-by-step guide below to format C drive using cmd:
-
To create System Repair Disc, click on “Create a recovery drive” from the start menu.
-
Check the option “Back up the system file to the recovery drive” and click on Next. The interface will scan for the removable drive.
-
Select the USB/DVD and click on Next and then pick Create.
-
Once the utility creates the recovery disc, restart your PC and access the boot menu.
-
Select any language and click on Next.
-
A System Recovery Options window will open. Click on Use “Advanced options” and the next.
-
Select Command prompt from the menu and enter format c: /fs: NTFS and wait to format C drive.
-
Hit enter after writing the name of the new Volume label.
-
The utility will do its job and create file system structures. Once it is complete, remove the disc and shut down your computer.
-
Congratulations! Your ‘C’ will be formatted.
Option 3: Format C Drive via Recovery Console:
Before jumping on to the method to format C Drive with Recovery Console, it is essential to know what it is and in which version of Windows OS is it available.
The Recovery Console is a feature offered to the users by Microsoft on their Windows 2000 & Windows XP operating systems. It is used to perform specific tasks with a command-line interface such as cleaning the primary drive of the OS. Now, you will learn the method to format C drive on Windows XP:
-
Restart your system.
-
During the boot, wait for “Press any key to boot from CD” message and hit any key from the keyboard.
-
Windows XP will start to load files to format C drive.
-
Once you see the option, hit the ‘R’ key to enter the Recovery Console.
-
Windows XP command prompt will open.
-
Type the following command: format c: /fs: NTFS and hit the enter key to format C drive.
-
Press ‘Y’ to confirm the action and wait for the formatting to finish.
-
Restart your PC. That’s it!
Option 4: Format C Drive with a Diagnostic & Repair Utility:
Using a third-party diagnostic tool is one of the least popular options to format C drive. However, if you’re not happy with the solutions mentioned above, then you can use any program from the internet. It will guide you through everything.
Part 3: What will Happen If I Format C Drive?
Most of the time, an average PC user stores his operating system on the ‘C’ drive, which is also known as the primary disk. Once you format C drive, with the help of options mentioned above, your operating system will be wiped off from the hard drive. You’ll then have to reinstall Windows on your computer to gain access to the items available on the other discs (D & E). Furthermore, you should note that this action will delete every file on the “Desktop” and “My Documents-User’s” folder.
Part 4: Bonus – Recover Old Files from ‘C’ Drive after Format(iSkysoft-Recommended):
As described before, we highly endorse you create a back up of your data if you do not want to go through with any unnecessary hassle. However, if you realize after formatting the ‘C’ drive that the files inside were of value, then try using Recoverit (IS) for Windows. It can recover the formatted items in no time with near-perfect efficiency. iSkysoft toolbox is already becoming the most popular recovery program among Windows PC users due to its limitless features.
A Life Saver to Solve Your Data Loss Problems!
-
It can quickly recover data from formatted ‘C’ drive, even after you install a new OS.
-
It supports and recovers more than 1000 file types, including every known format for photos, videos, and audios.
-
You can recover data from a Crashed Computer through a bootable USB and a lost partition with the help of Recoverit (IS) program.
-
It allows you to preview the files and save the recovered content to any location you like.
-
You can also retrieve data from external devices, including USB flash drives, external hard disks, MP3 cameras, and SD cards.
-
iSkysoft assists you in recovering all files affected by malware, trojan horses, or other viruses.
-
Moreover, you can regain the deleted content from the Recycle Bin.
-
It is also available for macOS users.

3,165,867 people have downloaded it
Here’s the three-step guide to recover lost files from a formatted ‘C’ drive on Windows PC.
Step 1 Select C Drive in the Application
Open iSkysoft recovery program from the start menu or by clicking the desktop icon. Select Local disk C from under the “Hard disk drives” section and click on Start. The application will start the data retrieval function.
Step 2 Wait For Scanning to Complete
C drive usually carries a lot of storage space, so you will have to wait for a few minutes until the application completes its work. You can pause or stop the scan any time you want. The minute the app completes its scan, you will get a pop-up message.
Step 3 Recover your Files:
You will be able to view the restored data under two categories (File Type & File Path). After availing the preview feature, click on the recover button and pick the location where you wish to save the retrieved content. Once you have recovered the intended file, close the application.
Closing Words:
Most users fear the consequences of formatting the drive where the operating system is primarily saved. No doubt, it is a risky attempt, and one must avoid it under normal circumstances. However, if you feel that the PC is not functioning properly or your system has been hit with some virus, malware, or ransomware, then you should format your drive. Now you know four easy ways to format ‘C’ drive and tackle the problem outside the vicinity of the functioning OS. If in any form of urgency, you want the formatted files back, then you can use Recoverit (IS) program for Windows to get all of them again.
Please feel free to share this experience amongst your family and friends if they are dealing with any such issue.









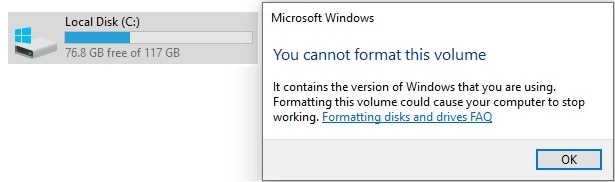
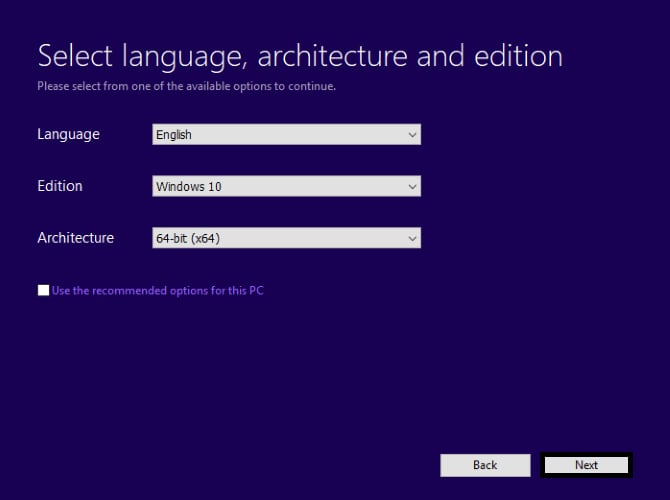
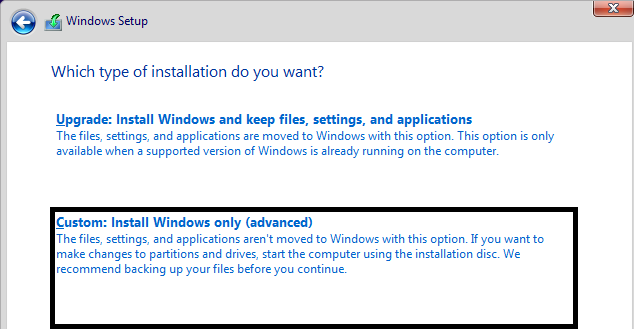
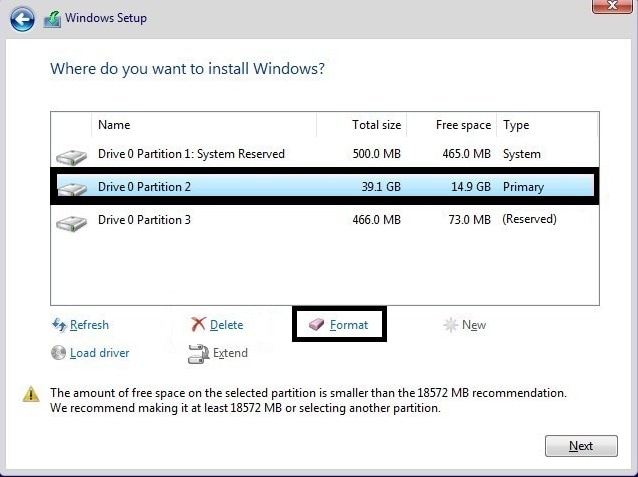
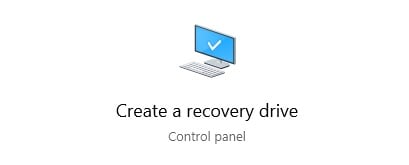
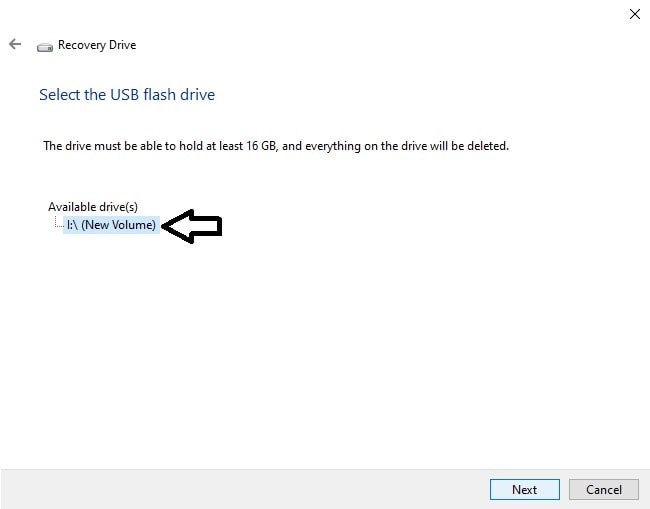
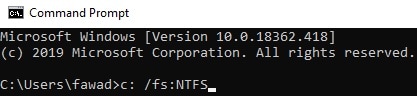
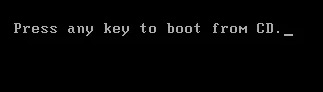
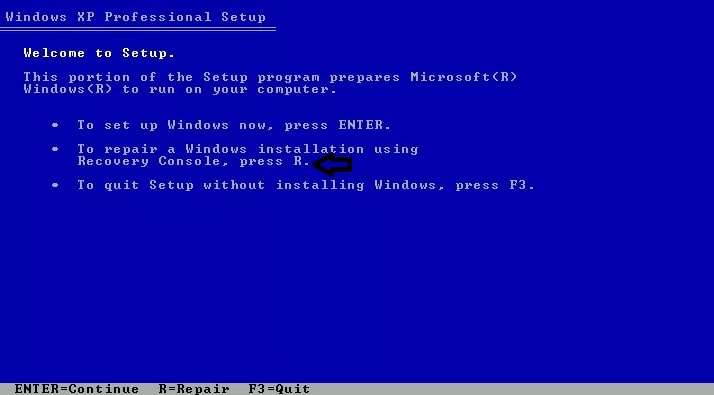
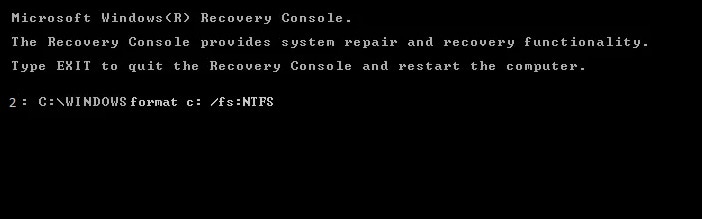

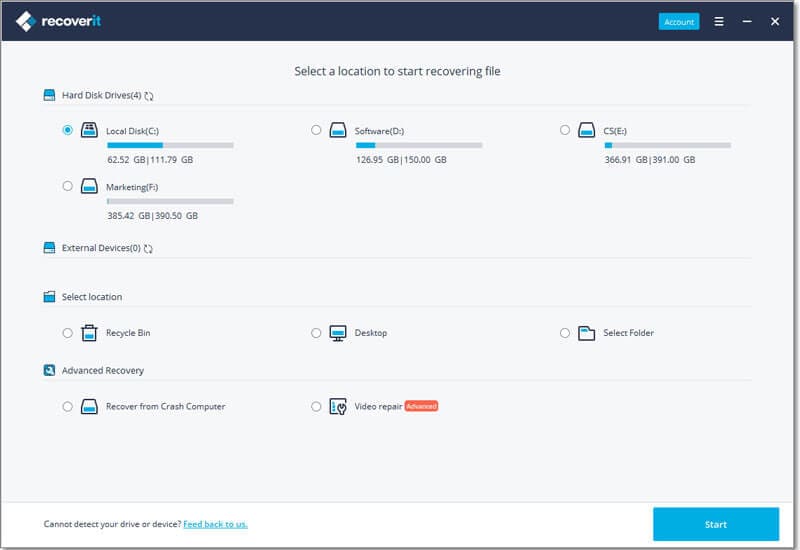
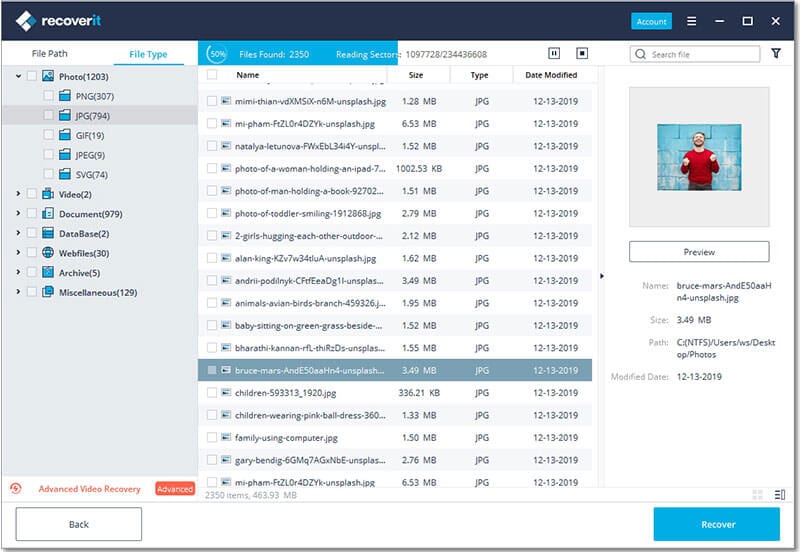
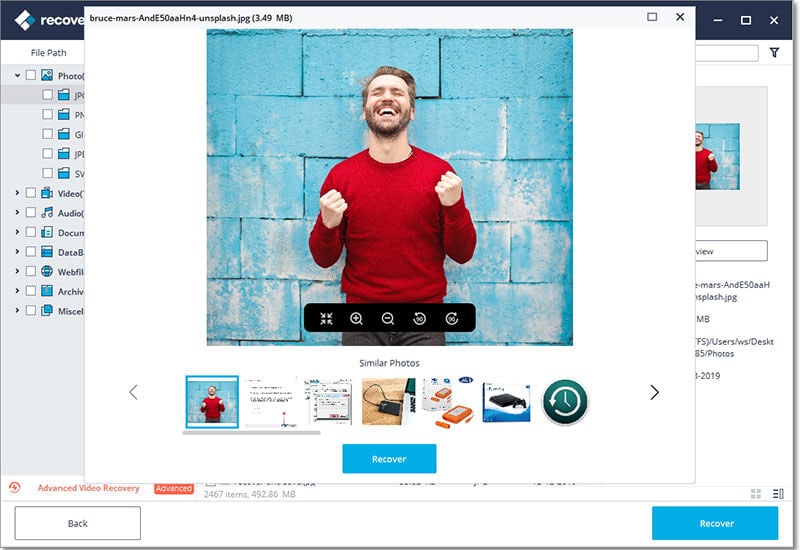
Elva
staff Editor